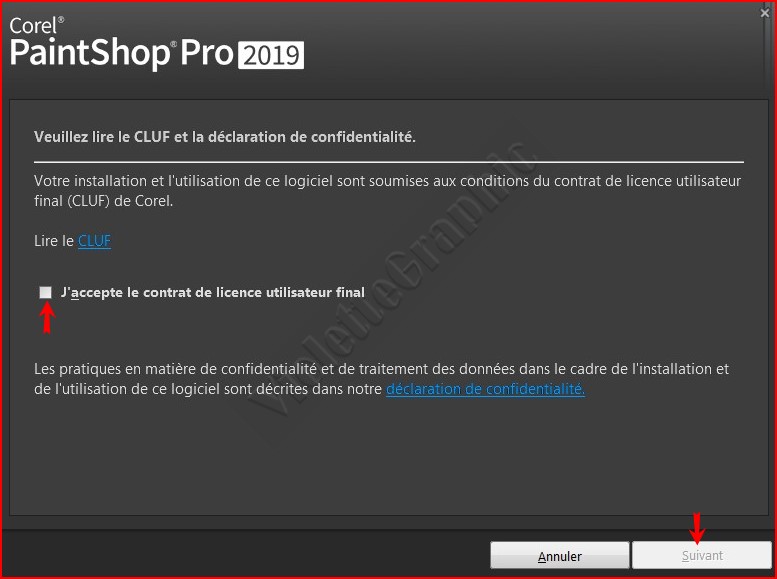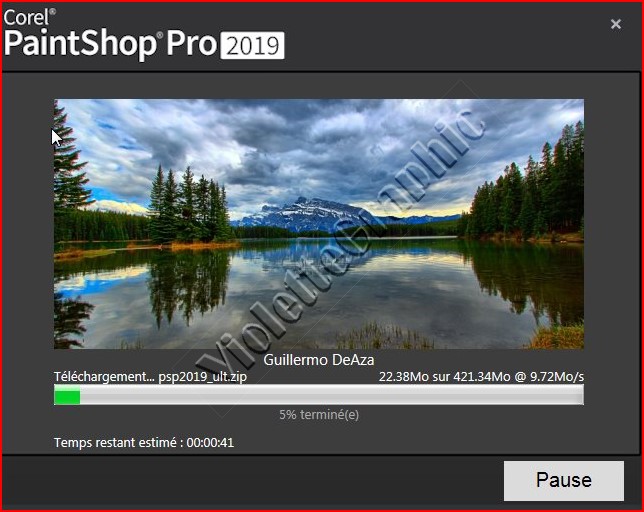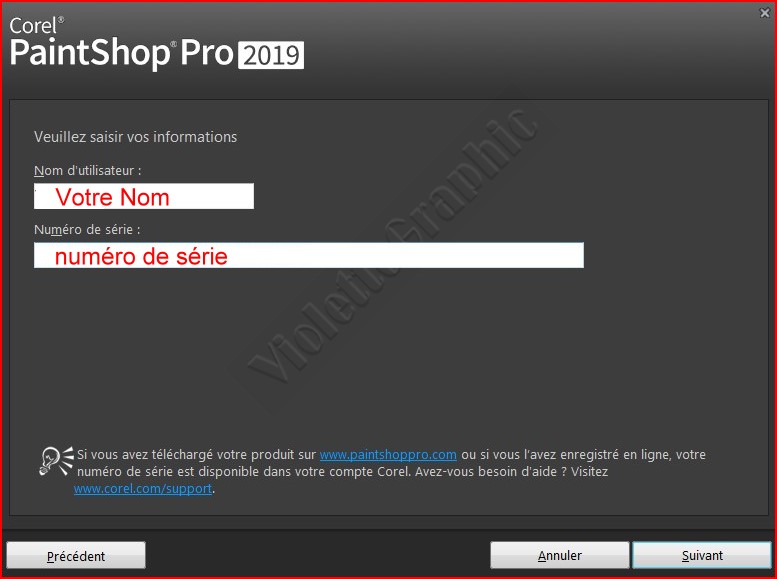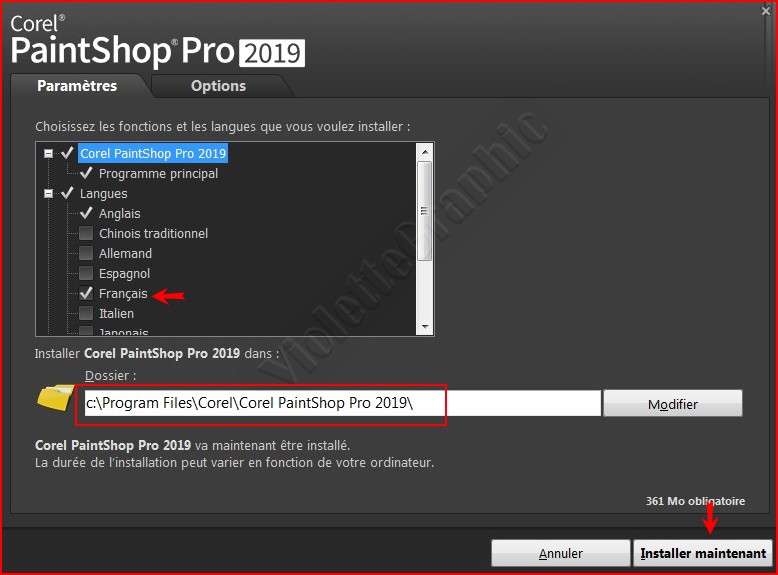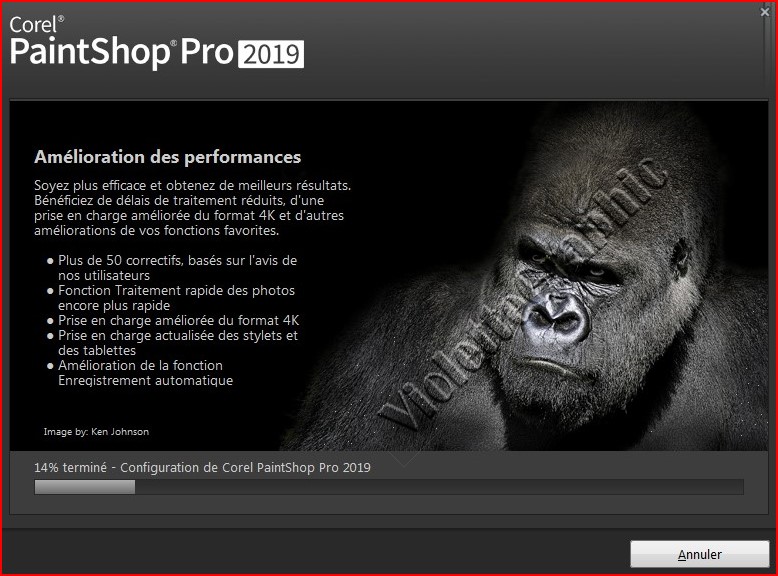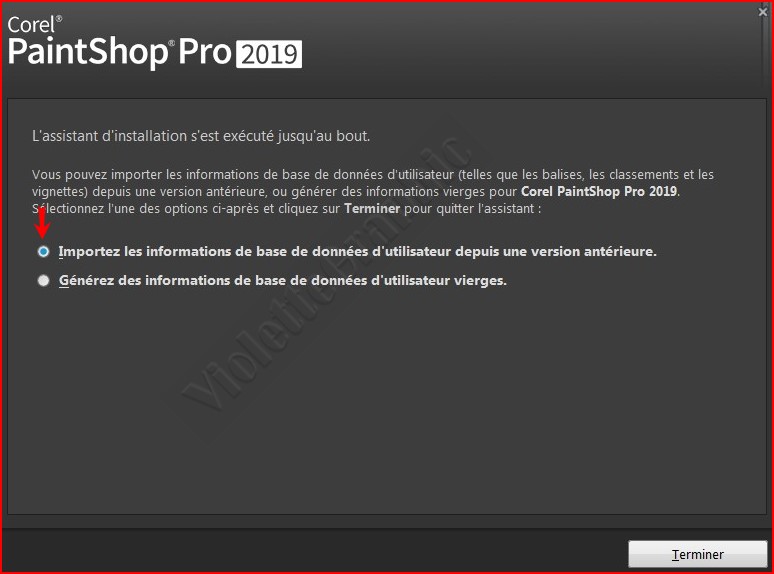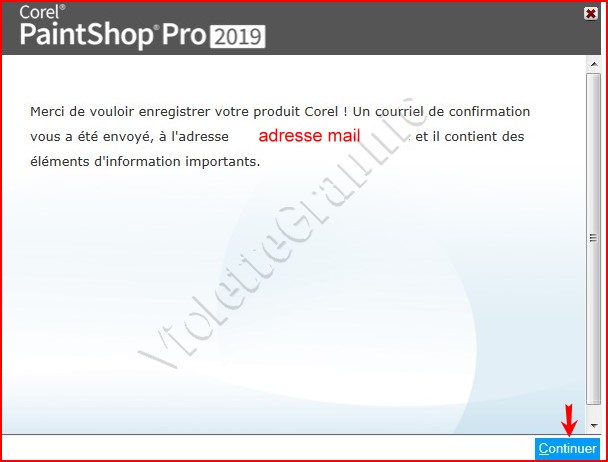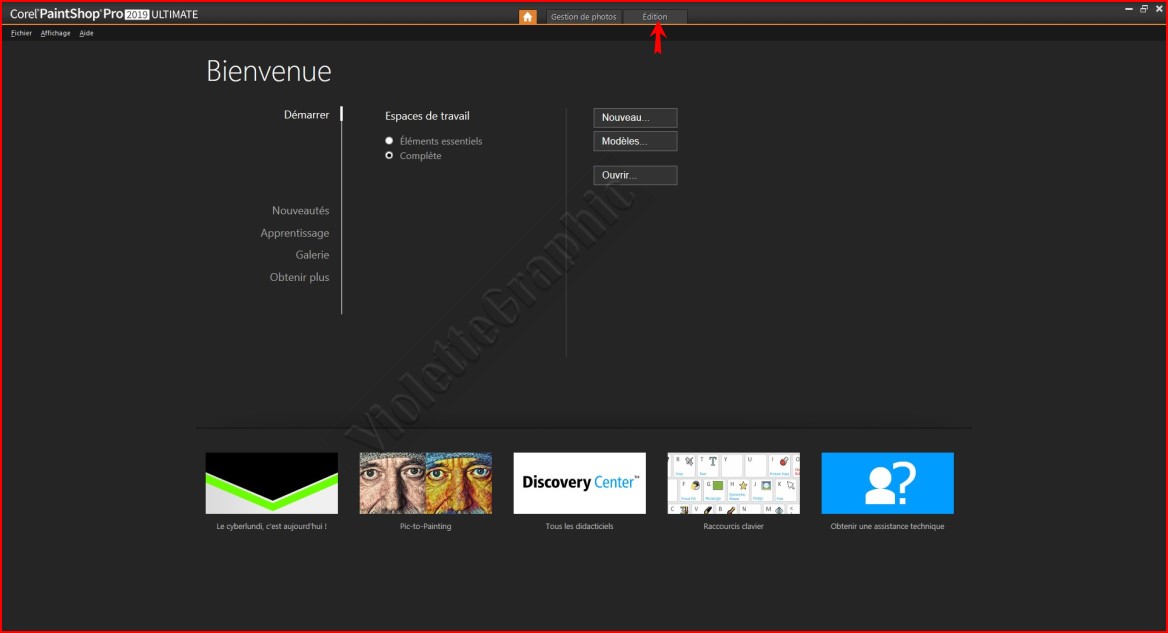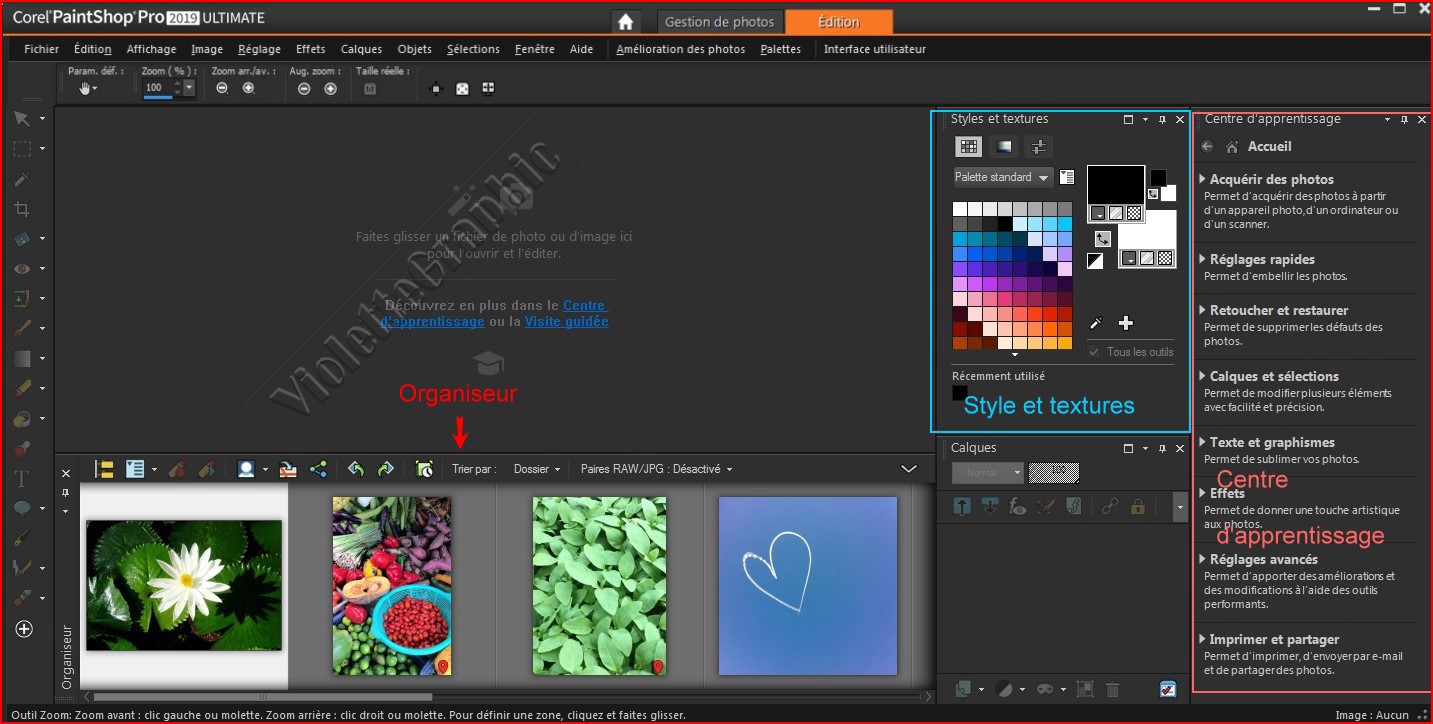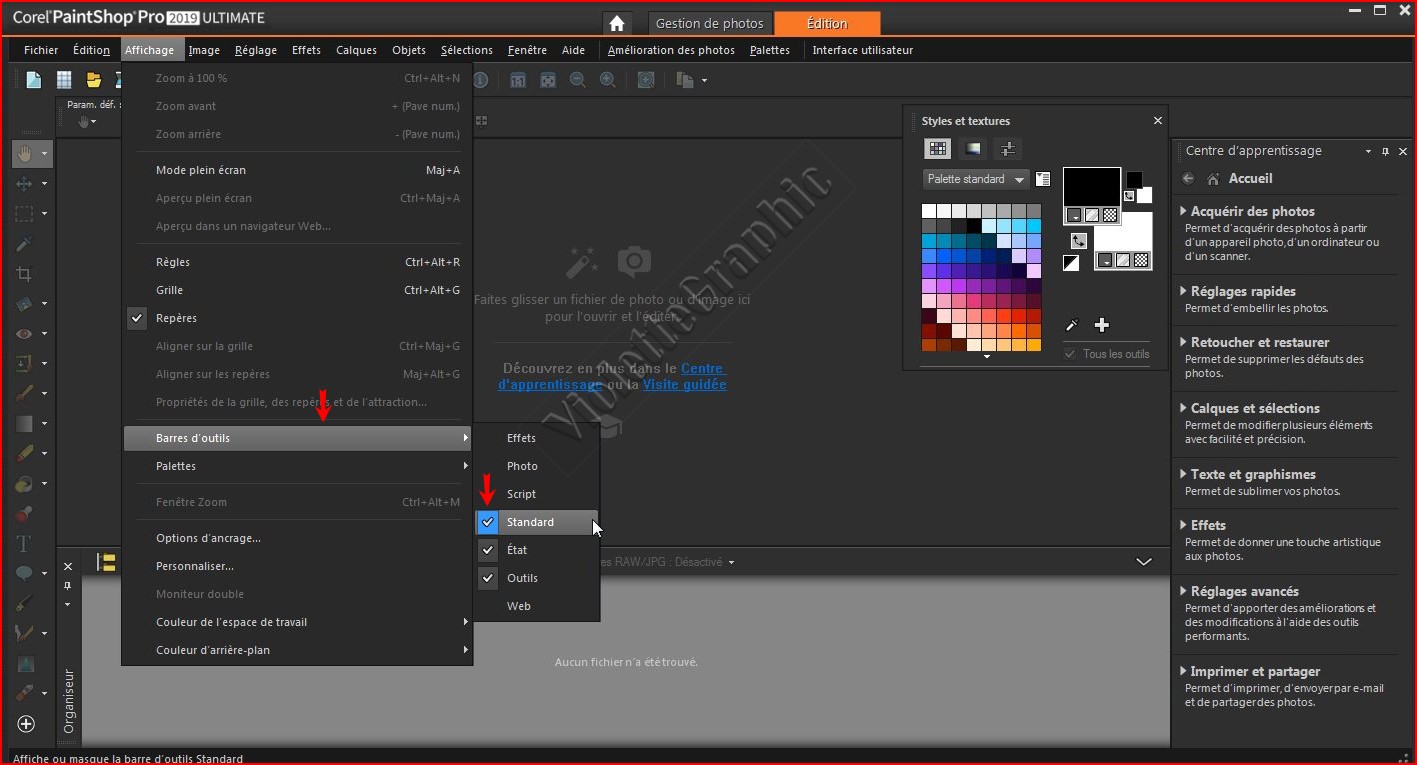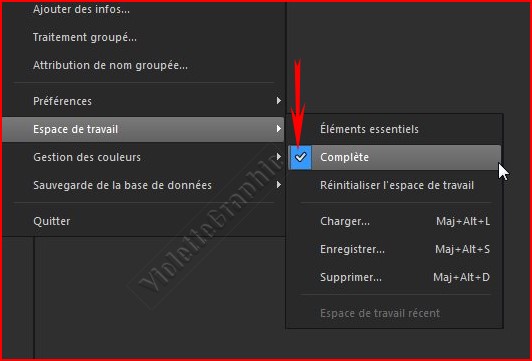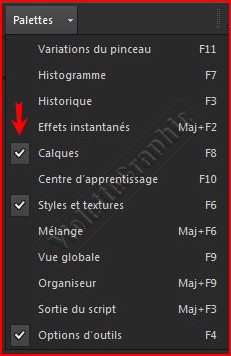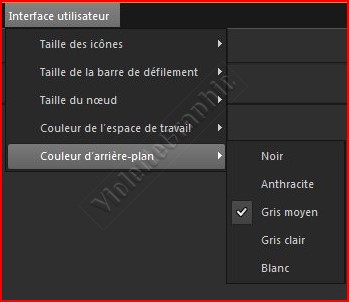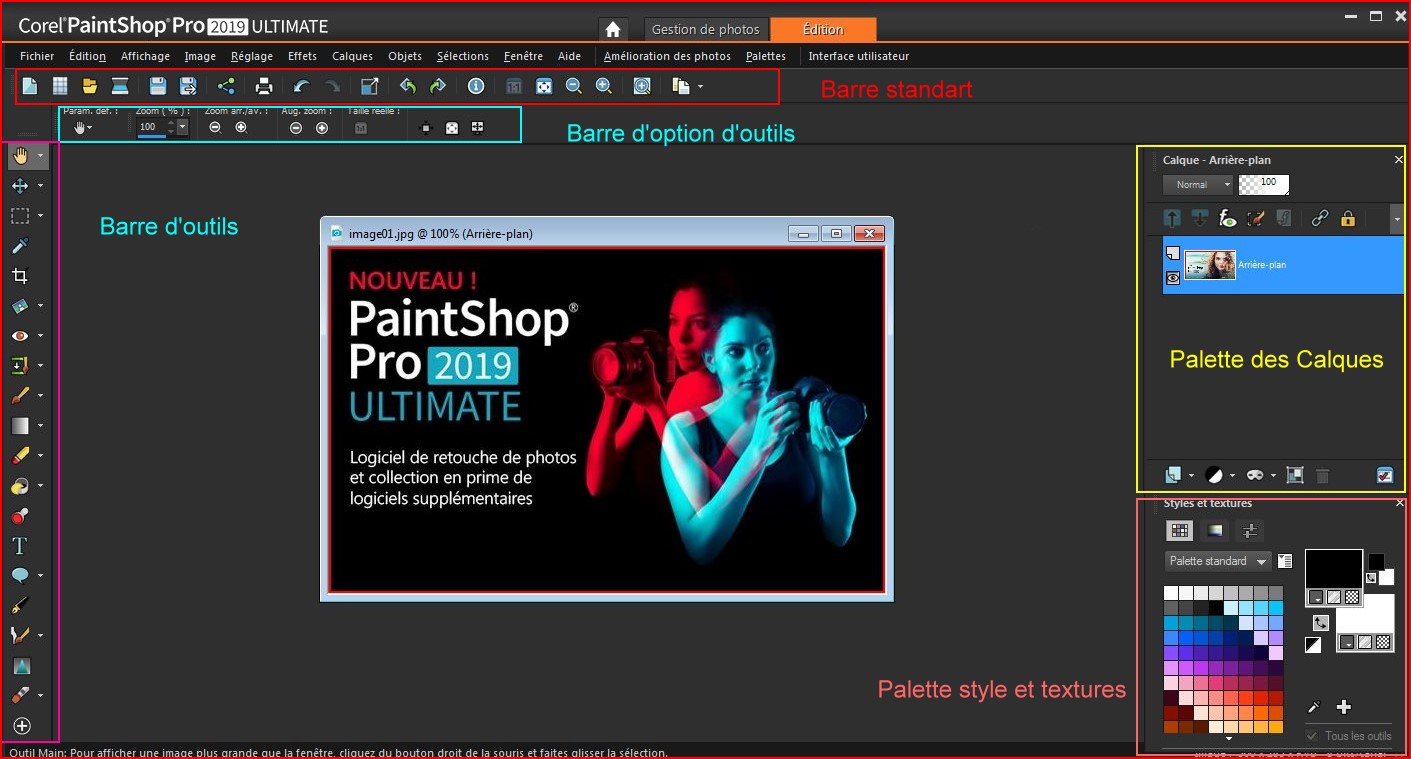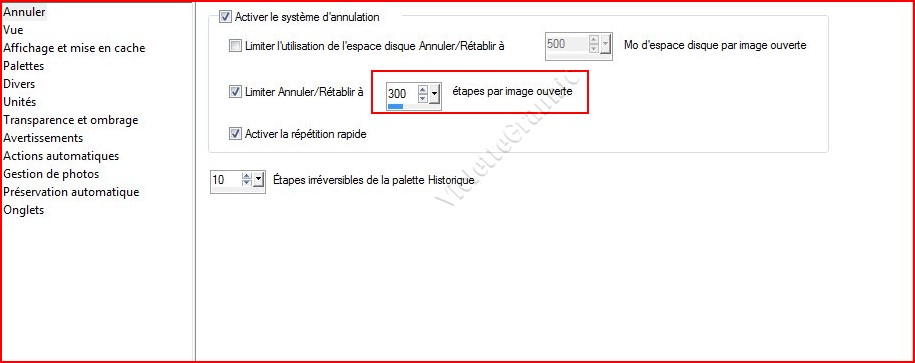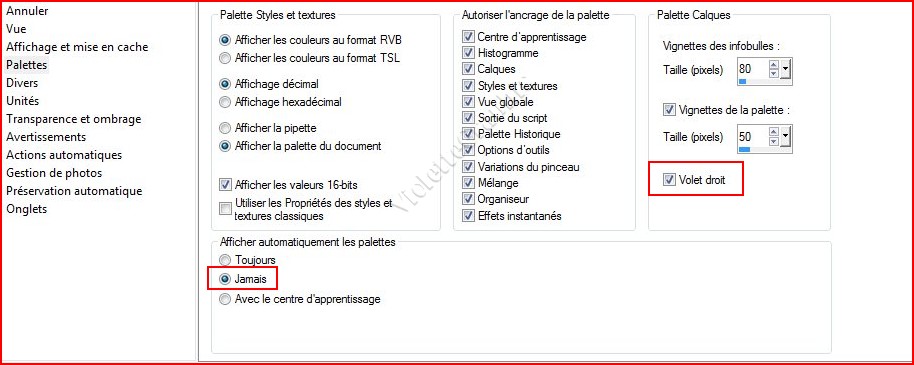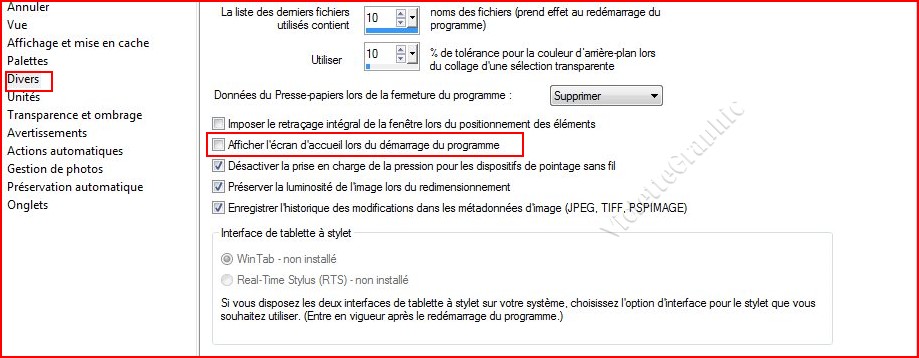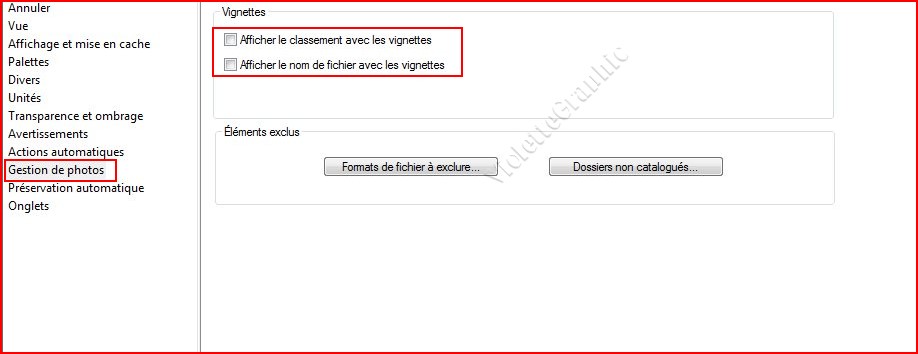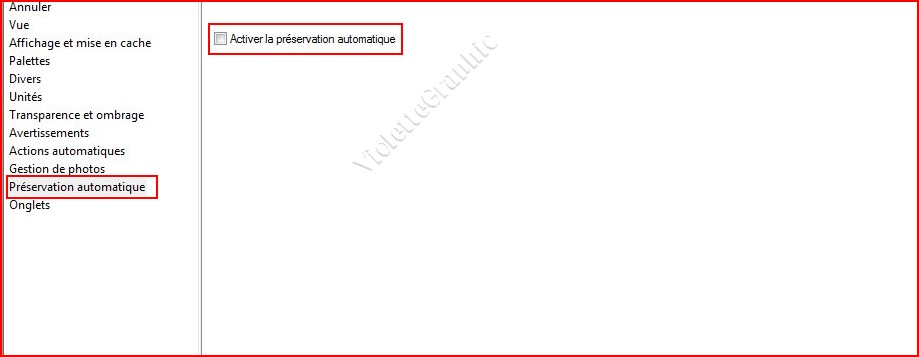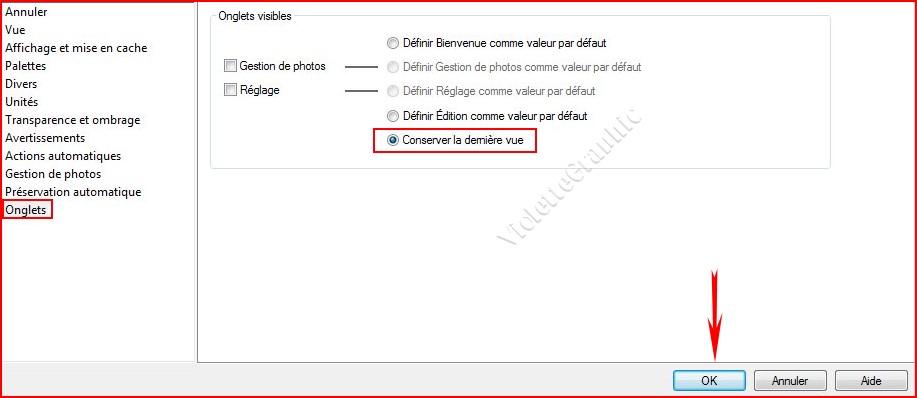|
Installation du logiciel Paint Shop Pro 2019 *** Ce tutoriel est de ma création
Toute ressemblance
avec un autre tutoriel n'est que pure coïncidence ou de le proposer dans un forum ou un groupe *** ***
***
*** Si votre logiciel est déjà installé , descendez sur la page au niveau des réglages *** Télécharger le logiciel ou ** Insérer votre CD dans votre lecteur de DVD *** Double-clic sur votre fichier exe
le logiciel se charge
ATTENTION *** A un moment de l'installation on vous demandera si vous souhaitez installer la version en 32 bits ou 64 bits Pour que vos filtres fonctionnent bien il faut INSTALLER EN 32 BITS ***
**sur l'écran qui s'ouvre
cocher la case j'accepte les conditions du contrat de licence clic sur suivant
**dans cette fenêtre vous indiquez vos informations personnelles clic sur suivant
clic sur suivant **dans cette fenêtre vous indiquez le langues du pays : Français pour que les menus soient en français **il est coché automatiquement en anglais Votre logiciel va s'installer dans program Files
clic sur Installer maintenant **l'installation se fait
**sur l' écran suivant cocher la case Recherchez les mises à jour sur l'Assistant d'installation clic sur Terminer
Votre logiciel est installé ...nous allons le découvrir *** Faites votre inscription chez Corel
***
*** Double-clic sur l'icône PSP 2018 qui s'est installée sur votre bureau
cet écran s'affiche
Pour éviter d'avoir l'image d'ouverture au démarrage décocher "afficher ceci au démarrage" et fermer la fenêtre le logiciel s'ouvre sur l'espace de travail suivant:
clic sur Edition ***** Espace de Travail Edition ***
*** Affichage/Barres d'outils/ clic sur Standarts ***
Pour voir nos palettes et nos outils nous allons ouvrir une image
ATTENTION s'il vous manque des palettes vérifier bien si dans l'espace de travail ( Affichage ) complète est bien cochée
*** Pour avoir de l'espace sur notre plan de travail: 1 - Fermer le centre d'apprentissage en cliquant sur la croix 2 - Fermer l'organiseur en cliquant sur la croix 3 - Afficher la palette des calques
4 - Choisir la couleur d'arrière-plan
Voilà notre logiciel prêt à l'emploi...enfin presque
*** 01 - Pour bien voir vos images dans votre plan de travail Fenêtres/ décocher Documents à Onglet
Nous allons apporter quelques modifications pour nous simplifier l'utilisation de ce logiciel Fichier/Préférences/Générales
**clic sur Annuler concerne le nombre de fois où vous pouvez annuler ou rétablir une action sur votre travail Limiter Annuler/Rétablir à 300 étapes par image ouverte
**clic sur Palettes cocher la case devant volet droit pour nous permettre de voir le contenu de nos calques
**clic sur Divers décocher la case Afficher l'écran d'accueil lors du démarrage du programme
**clic sur Gestion de photos décocher les cases
**clic sur Préservation automatique : décocher Activer la préservation automatique
**comment conserver tous ces réglages? clic sur Espace de travail : cocher conserver la dernière vue
*** A la fin du cours vous placez une impress/ecran de votre palette de calque
Faire une impress/ecran ICI
***
|