L'Atelier PSP X5 de Violette
***
Découverte du logiciel Paint Shop Pro
Version X5
( La plupart des tutoriels pourront être réalisés avec les autres versions de PSP )
***
Tous ces tutoriels sont de ma création
Toute ressemblance avec un autre tutoriel n'est que pure coïncidence
Il est strictement interdit de copier ou de distribuer les Tutoriels de l'Atelier De Violette
ou de les proposer dans un forum ou un groupe
Ils sont destinés à usage personnel
***
Version PSP X5
***
|
|
Cette flèche pour marquer votre ligne
Clic gauche pour la déplacer |
***
Version PSP X5
***
Outil
Rectifier
![]()
***
***
Pour travailler cette leçon il vous faut une image de votre choix

ou prendre celle-ci ICI
Vous avez pris l'habitude maintenant de l'enregistrer dans votre dossier : "mes_images"
***
Penser à enregistrer souvent votre travail
***
|
|
Cette flèche pour marquer votre ligne
Clic gauche pour la déplacer |
***
1 - Ouvrir
![]() votre
image/Rechercher le dossier "mes_images" et cliquer sur le nom de votre image
votre
image/Rechercher le dossier "mes_images" et cliquer sur le nom de votre image
une bonne habitude : Toujours...faire un duplicata de votre image
Dans la barre de menu /Cliquer sur Fenêtre/Dupliquer
*Fermer l'originale
3 - Sur notre image la ligne d'horizon est penchée
Pour rectifier l'horizon de notre image
**Dans la barre d’outils
Outils, cliquez sur
l’outil
rectifier
![]()
Une barre de rectification comportant des poignées s’affiche sur l’image
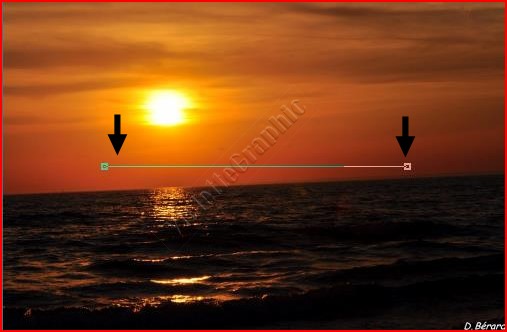
4 - Dans la palette Options d’outils
cocher la case Recadrer l’image pour qu’elle soit rectangulaire après la rectification
Choisir Mode Auto

**Placer la barre de rectification le long de la ligne d'horizon
Pour aligner la barre sur la partie de l’image à rectifier, faites glisser les poignées de la barre de rectification

clic
sur Appliquer
![]()
**’image est automatiquement rectifier en fonction de la position de la barre de rectification

**Vous pouvez
annuler
en cliquant sur l'icone "Annuler"
![]()
5 - Choisir à l’horizontale :
cocher la case Recadrer l’image pour qu’elle soit rectangulaire après la rectification

Faites glisser les poignées de la barre de rectification
sur la partie de l’image à rectifier

Cliquez sur le bouton
Appliquer
![]()
l’image est rectifiée en fonction de la position de la barre de rectification
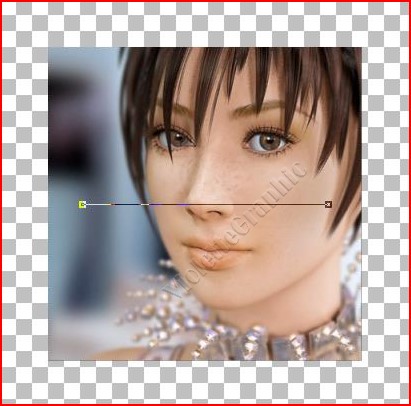
6 - Choisir à la verticale :
cocher la case Recadrer l’image pour qu’elle soit rectangulaire après la rectification
![]()
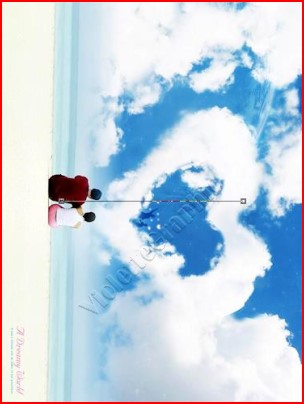
Cliquez sur le bouton
Appliquer
![]()
l’image est rectifiée en fonction de la position de la barre de rectification
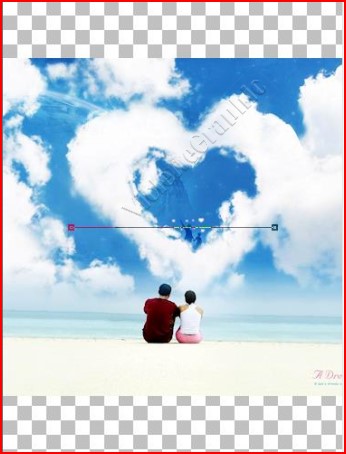
***
Autres applications
***
1 - Rectifier un seul calque dans un travail en cours de plusieurs calques :
cliquez sur le nom du calque à rectifier
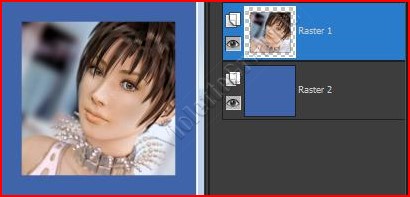
2 - Choisir à l’horizontale :
cocher la case Recadrer l’image pour qu’elle soit rectangulaire après la rectification

Faites glisser les poignées de la barre de rectification
sur la partie de l’image à rectifier
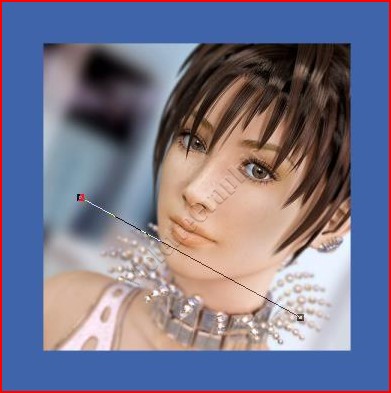
Cliquez sur le bouton
Appliquer
![]()
l’image est rectifiée en fonction de la position de la barre de rectification
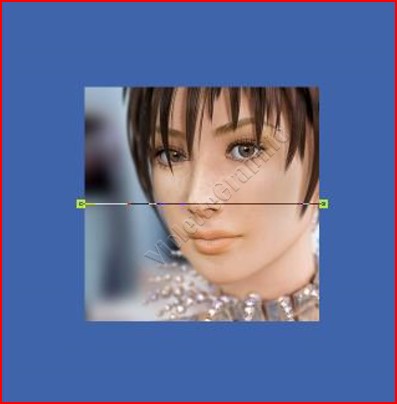
***
Rectifier tous les calques d’une image
dans un travail en cours de plusieurs calques
**Cochez la case "Faire pivoter tous les calques" dans la palette Options d’outils

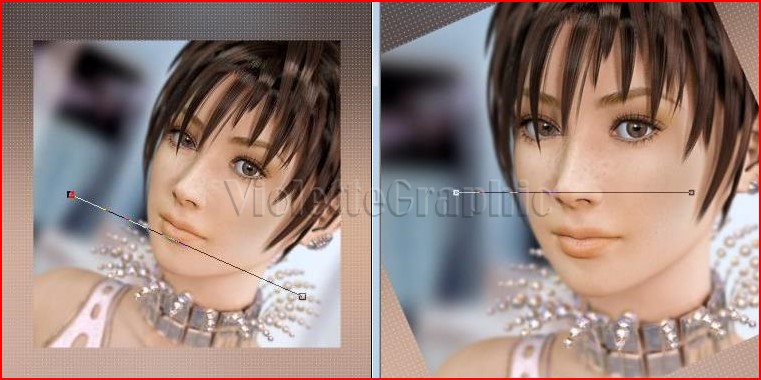
Recadrer les bords de l’image pour qu’elle soit rectangulaire après le redressement
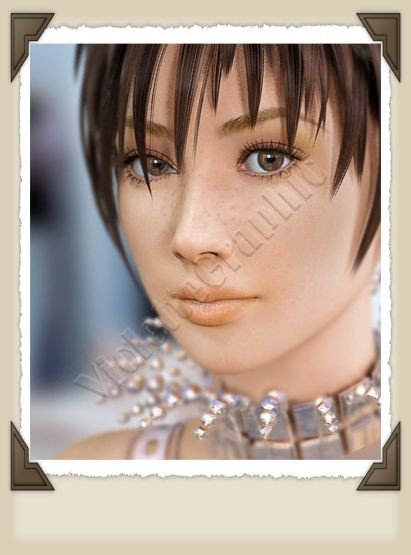
***
***
Il est strictement interdit de copier ou de distribuer les Tutoriels des Cours sur le Net
ou de les proposer dans un forum ou un groupe
Ils sont destinés à être utilisés à usage personnel
***
![]()