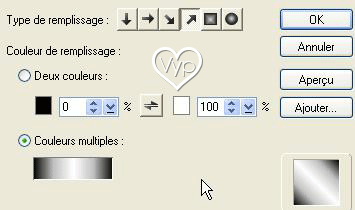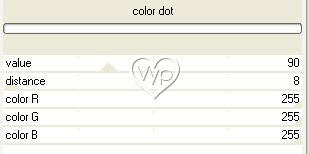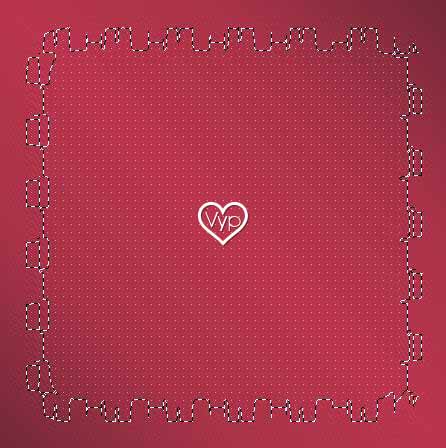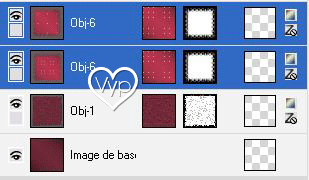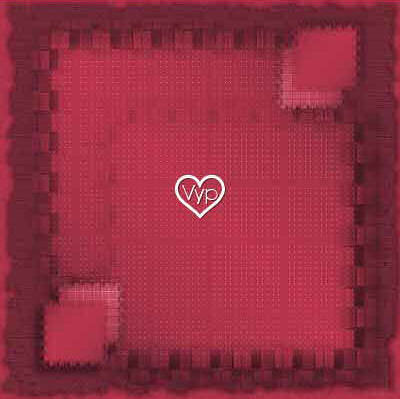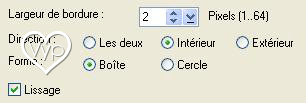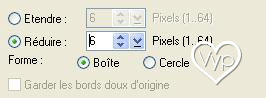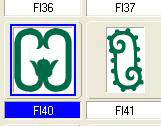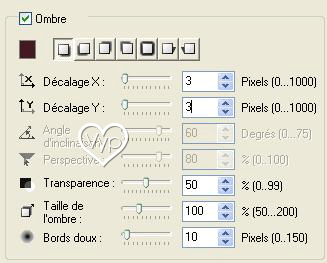|
PhotoImpact *** Ce tutoriel est de ma création
Toute ressemblance
avec un autre tutoriel n'est que pure coïncidence *** Ce tutoriel est de ma création Il est strictement interdit de le copier ou de le distribuer sur le Net *** *** Janique Tutoriel réalisé avec la version UPI 12 mais réalisable dans d'autres versions *** Pour faire ce tutoriel vous aurez besoin : Un tube *** Matériel : *** Filtres : ICI Unlimited Pentacom *** Les tubes sont offerts à usage personnel Vous n'avez pas la permission de placer ces tubes sur un autre site sans la permission du créateur ***
*** Fond : 1 – Ouvrir vos tubes, dupliquer et fermer les originaux 2- Ouvrir une image de 600 x 600 pixels fond blanc 3 - Edition/Remplir de couleur #451921 dupliquer 4 - Edition/remplir de couleur # 712938 5 – Effets/Remplissages et texture/Filtres texture/ relief : texture63 .bmp 6 - Galeries/Galeries de cadres photos/ Bords Prédéfinis clic droit sur les bords 37 7 – Objet/Ombre la 5ème taille102
Second fond
1- Ouvrir une image de 450 x 450 pixels fond blanc 2 – Edition/Remplir de couleur #712938 3 – Edition/Fondu arrière /n°7/diagonale
4 -Remplir de couleur #BA364E 5 - clic droit/Convertir en objet 6 - Effets/pentacom/ color dot:
7 - Galeries/Galeries de cadres photos/ Bords Prédéfinis clic droit sur les Bords 14
8 - Edition/copier/Edition/coller comme objet sur le fond clic droit/propriétés : Position : gauche : 32/ haut :20 Objet/Ombre la 4ème par défaut couleur#451921 9 - Dupliquer clic droit/propriétés Position : gauche :120/ haut : 130 Objet/Ombre la 1ème par défaut couleur#451921 sélection/sans
Petits coins : 1 - Sélectionner les deux fonds/Fusionner en un seul Objet :
2 - Ajuster/redimensionner/Objet sélectionné : 50%/refaire une seconde fois 3 - Photos/Mise au point/3ème case 4- Dupliquer Placer ainsi
Ombre : la 1ère par défaut /refaire une fois
Cadre 1 - Ouvrir une image de 360 x 426 pixels fond blanc 2 – Edition/Remplir de couleur #712938 3 - clic droit /tous 4 - clic droit /bordures :
Dans la palette Magique/Double-cliquer sur votre motif or Sélection/sans 5 - clic droit /tous 6 - clic droit /Etendre /réduire :
7 - clic droit /tous clic droit /bordures :
Dans la palette Magique/Double-cliquer sur votre motif or 8 - clic droit /tous 9 - clic droit /Etendre /réduire : réduire de 7 pixels 10 - répéter N° 3 , 4 5 et 6 11 - clic droit /tous 12 - clic droit /Etendre /réduire : réduire de 7 pixels 13 - Activer le tube visage/ Edition/copier/Edition/Ajuster à la sélection clic droit /Désélectionner 14 - Edition/copier/Edition/coller colle objet sur le fond 15- Objet/Aligner/Centrer les deux 16 – Objet/Ombre : la 5ème taille 102
Les décors :
Fabriquer ces objets sur une image blanche à part Le ruban 1 - Ouvrir une image de 600 x 30 pixels fond blanc 2 – clic droit /tous 3 - Dans la palette Magique/Double-cliquer sur votre motif or 4 - Sélection/Réduire de 2 pixels/Appuyer sur la touche supprim Le fond est de la couleur #BA364E arrière-plan 5 - Effets/Effets de remplissage et de textures/Filtre texture/Relief/blinds clic droit /Désélectionner 6 - Objet/Fusionner tout 7 – Mettre la transparence à 50% 8 - Ouvrir une grande feuille et copier /coller sur cette feuille 9 – Activer l’outil de dessins de chemin/Forme F140/Mode 3D/paramètres de biseau : 5 pixels/ profondeur 15 tracer une forme de 70 x 45 pixels 10 - Dans la Palette magique /Galeries/Effets de textes/Attributs de matériaux/métalliques double cliquer sur cuivre 5
Placer sur votre ruban 11 - Sélectionner les deux objets Aligner/centrer horizontalement
12 - clic droit/convertir de texte/chemin en image avec la gomme effacer le motif du haut pour donner l’impression qu’une tige est derrière
13 - clic droit/sélectionner les deux calques/Fusionner en un seul objet 14 - Edition/copier/Edition/coller comme objet sur le fond 15 – A l’aide de l’outil transformation/rotation de 45% gauche Placer dans le coin supérieur gauche ( voir modèle ) 16 – Objet/Ombre :
Fleur : 1 – Activer l’outil de dessins de chemin/Forme F118/Mode 3D/paramètres de biseau : 5 pixels/ profondeur 15 tracer une forme de 45 x 545 pixels Edition/copier/Edition/coller comme objet sur le fond A l’aide de l’outil transformation/retourner horizontalement 2 – Faire une fleur plus courte et placer sur l’autre côté Edition/copier/Edition/coller comme objet sur le fond Répéter l’ombre portée ci-dessus
Finitions :
Sélectionner tous les objets/Fusionner en un seul objet Ajuster/Etendre le canvas de 3 pixels couleur blanche Edition/Tracer les contours/Marque de sélection/passer en Mode 3D/le motif cuivre encore en mémoire s’installe Signer Enregistrer en JPEG Optimisé
*** ***
28 Décembre 2006
|