2 - Placer en avant-plan la
couleur #b0c8d7 et en arrière-plan la couleur #6c96b0

3 - Fichier/Nouveau ( CTRL + N) de 900
x 600 pixels /Résolution : 72/Transparent
clic sur "Enregistrer la paramètre prédéfini"
/OK
**Ensuite en tapant le
Raccourci clavier : Ctrl+N
votre nouveau calque s'ouvrira avec ces
paramètres
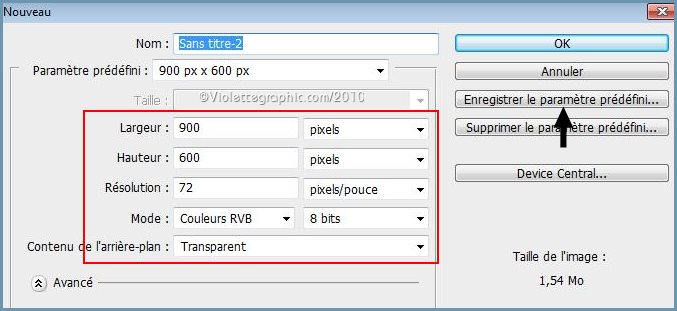
4 - Activer l'outil dégradé
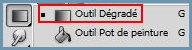
dans la barre d'outil sélectionner : dégradé radial

5 - Affichage/ règles

clic droit sur la barre et cocher pixels:
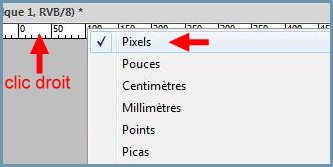
6 - Placer les repères
Affichage/ Nouveau repère: horizontal :
300 pixels
Affichage/ Nouveau repère: Vertical:
450 pixels
**Tracer le dégradé du point de
croisement des repères vers le coin gauche
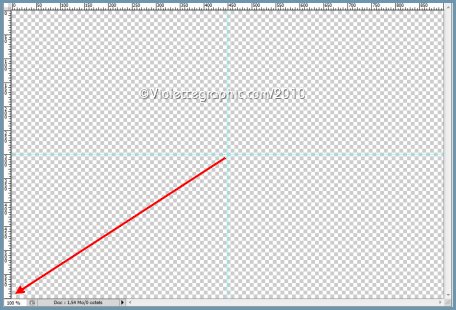

7 - Dans le Panneau des calques
Créer un calque

8 - Activer l'outil pot de peinture / motif
(1 )
ouvrir la palette de motif ( 2 )
clic sur la flèche de droite ( 3 )
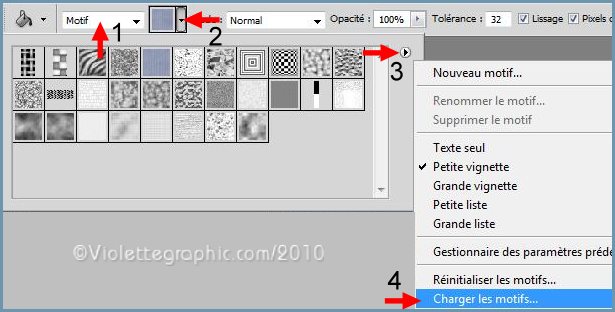
Charger les motifs
aller rechercher la texture
Vyp_texture_Sylvine01.pat
9 - Avec le pot de peinture remplir le
calque supérieur de texture
Placer le calque en mode Lumière Tamisée
Opacité du fond à 80%

10 - Activer l'outil sélection rectangle
configuré ainsi : style : taille fixe de 820 x
520 pixels

**Affichage/Ajouter un repère :
horizontale : 40 pixels
**Affichage/Ajouter un repère : :
verticale : 40 pixels
Placer la sélection au point d'intersection

**Affichage: effacer les repères
11 - Dans le Panneau des calques
Créer un calque
12 - Activer l'outil dégradé : dégradé
réfléchi

**Affichage/Ajouter un repère :
horizontale : 450 pixels
**Affichage/Ajouter un repère : :
verticale : 300 pixels
et tracer votre dégradé en partant du
point 0 vers le bas
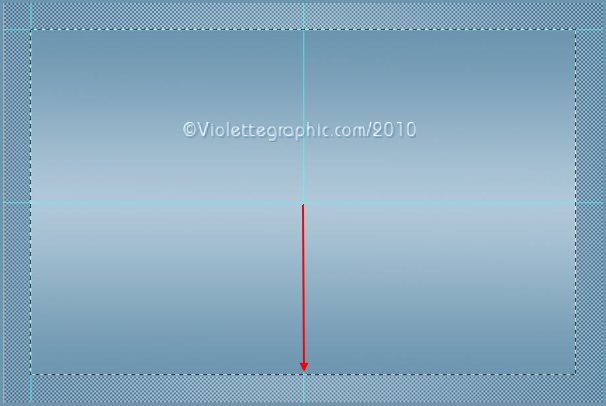
**Affichage: effacer les repères
13 - Effets/Toadies/Weaver
réglages suivants :
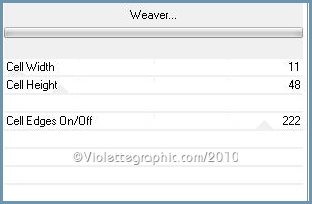
14 - clic sur fx : Style
**Lueur externe
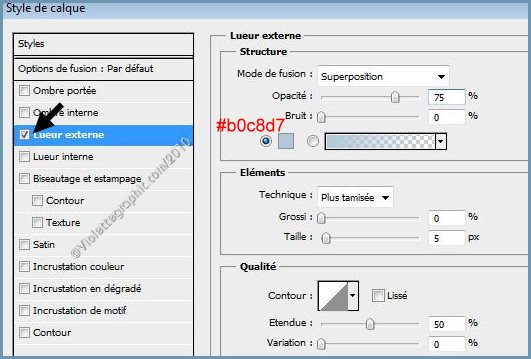
**Ombre Portée

**Sélection/Désélectionner

15 - Activer l'outil sélection rectangle
configuré ainsi : style : taille fixe de
780 x 480 pixels

**Affichage/Ajouter un repère :
horizontale : 60 pixels
**Affichage/Ajouter un repère : :
verticale : 60 pixels
Placer la sélection au point d'intersection
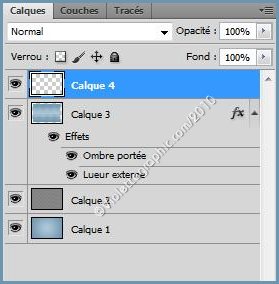
**Affichage: effacer les repères
16 - Dans le Panneau des calques
Créer un calque
**Activer l'outil pot de peinture/premier plan

Remplir le calque de cette peinture
**Sélection/Modifier/Contracter de 3 pixels
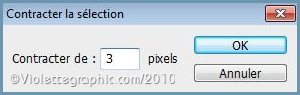
**Appuyer sur la touche Supprim.
** clic sur fx : Style
Biseautage et estampage
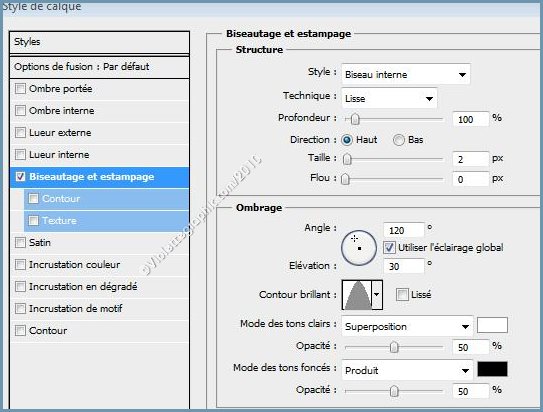
**Sélection/Désélectionner

17 - Activer l'outil sélection rectangle
configuré ainsi : style : taille fixe de
720 x 420 pixels

**Affichage/Ajouter un repère :
horizontale : 90 pixels
**Affichage/Ajouter un repère : :
verticale : 90 pixels
Placer la sélection au point d'intersection
**Affichage: effacer les repères
18 - Dans le Panneau des calques
Créer un calque
19 - Activer l'outil dégradé : dégradé
linéaire
double-clic dans le dégradé pour ouvrir
l'éditeur de dégradé
Placer les couleurs comme ci-dessous :
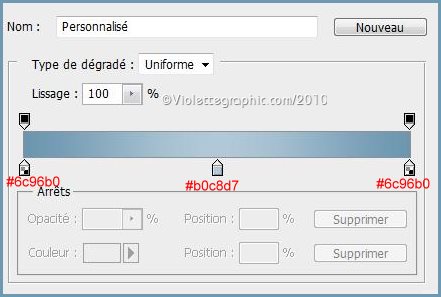
sélectionner dégradé réfléchi

Tracer le dégradé de haut en bas:

**Filtre/Déformation/Ondulation réglages suivants :
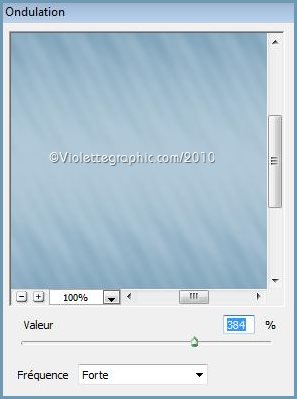
20 - clic sur fx : Style
**Lueur externe

**Ombre Portée

Placer le calque 3 en Mode de fusion : Produit
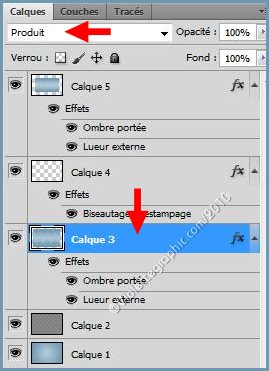

21 - Dans le Panneau des calques
Créer un calque
22 - Ouvrir votre tube
1914_scenery_181_Alejandra_rosales.psd
** Sélection/Sélectionner Tout
Edition/Copier
** Revenir sur votre travail
Edition/Coller
Placer sur la droite
Mode de fusion : Luminosité

**Calques/Dupliquer le calque
déplacer sur la gauche
et placer sous le calque précédent

24 - Ouvrir votre render
calguisenjoy3710.psd