|
Photoshop
***
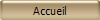
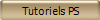
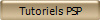
Ludivine
Ce tutoriel est de ma création
Il est strictement interdit de le copier ou de le distribuer sur le
Net
***
La leçon est traduit en allemand par
"Maira"
ICI
.
Merci
Maria pour ce
beau travail.

Ce
tutoriel a été réalisé
dans PS CS 5 mais peut être effectué dans les autres versions PS
***
Matériel dont vous aurez
besoin pour effectuer ce tutoriel
:
Tube de Karine avec son autorisation
ICI . Je l'en remercie.
Matériel Violette
-
à placer dans votre dossier de fournitures
de ce tutoriel
Police ArtGothic
***
Filtres :
ICI
Pentacom
FM Tile Tools
Matériel :

Les tubes sont offerts à usage personnel
Vous n'avez pas la permission de placer ces tubes
sur un autre site sans la permission du créateur
Pfeil
 |
Cette flèche pour marquer votre ligne
Clic gauche pour la déplacer
|
***
1 - Ouvrir les
renders
( tubes
), les
dupliquer et fermer les originaux
2 - Placer en avant-plan la
couleur #f7c2d2 et en arrière-plan la couleur #ac718f

3 - Fichier/Nouveau ( CTRL + N) de 900
x 600 pixels /Résolution : 72/Transparent
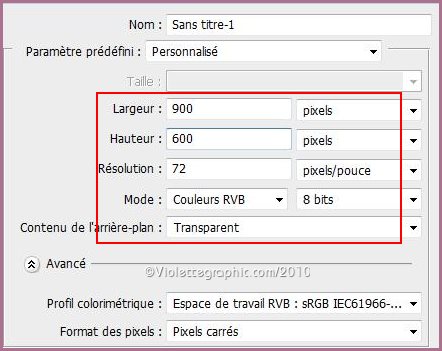
4 - Activer l'outil dégradé
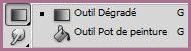
**double-cliquer sur l'aperçu

et
modifier le dégradé ainsi:
Pour vous aider un tutoriel
ICI
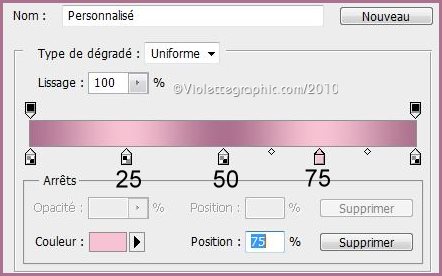
**dans la barre d'outil sélectionner : dégradé réfléchi

5 - Affichage/ règles
Affichage/nouveau
repère/vertical : 450
Affichage/nouveau
repère/horizontale: 300
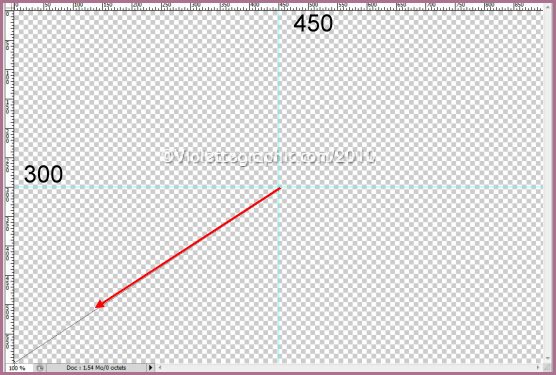
Tracer le dégradé du centre
vers le coin inférieur gauche
**Affichage/
Effacer les repères
6 -
Filtre/Atténuation/Flou Gaussien
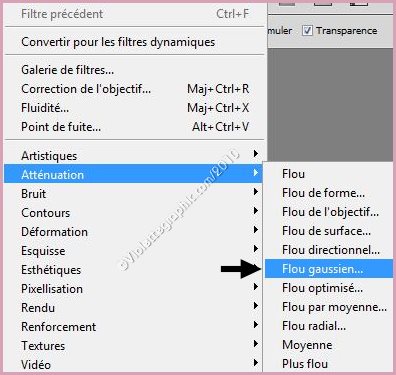
Rayon : 20,00
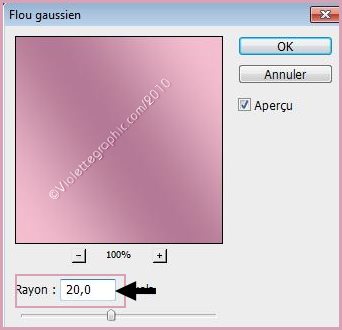
7 -
Filtre/Pentacom/Color Dot réglages suivants:
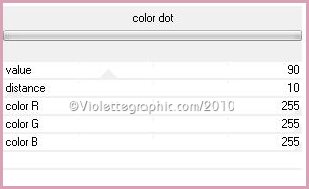
8 -
Filtre/Renforcement/Accentuation réglages suivants:
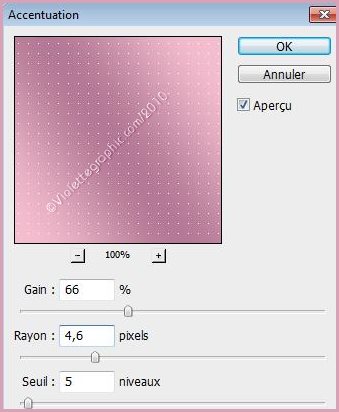
9 -
Activer l'outil sélection rectangle
configuré ainsi : style : taille fixe de 820 x
520 pixels

Affichage/nouveau
repère/vertical : 40
Affichage/nouveau
repère/horizontale: 40
Placer la sélection au point d'intersection
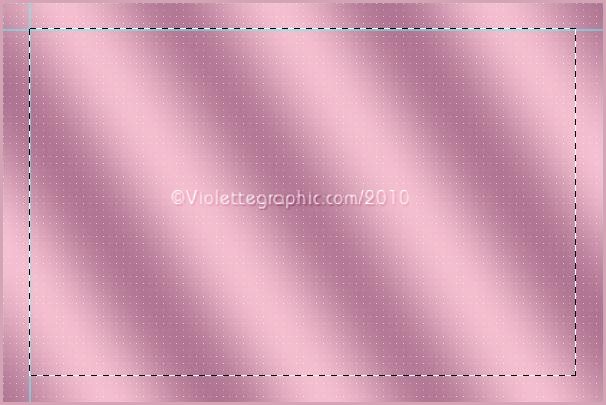
**Affichage: effacer les repères
10 - Dans le Panneau des calques
Créer un calque
11 - Activer l'outil dégradé : dégradé
avant-plan/arrière-plan/ radial

Affichage/nouveau
repère/vertical : 450
Affichage/nouveau
repère/horizontale: 300
Tracer le dégradé en partant du point
d'intersection vers le coin inférieur gauche
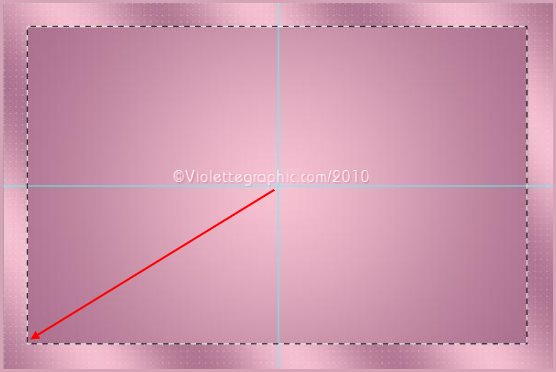
**Affichage: effacer les repères
12 -
Filtre/bruit/Ajout de bruit : quantité 5%
uniforme/Monochromatique
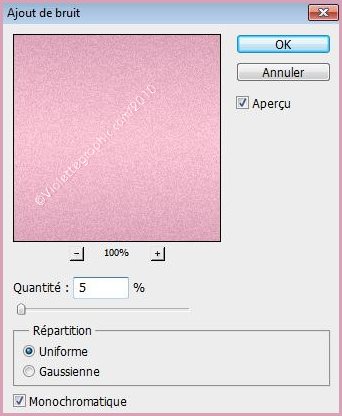
13 - Dans le
Panneau des calques
clic sur fx : Style
**Ombre Portée
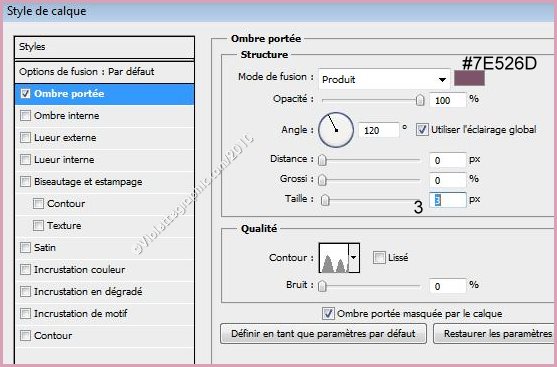
**Sélection/Désélectionner
14 - Dans le Panneau des calques
clic droit sur le calque
2/Dupliquer le calque
Placer en mode de fusion :
Produit
Opacité à 50%

15 - Dans le Panneau des calques
Créer un calque
16 - Activer l'outil sélection rectangle
configuré ainsi : style : taille fixe de
740 x
440 pixels

Affichage/nouveau
repère/vertical : 80
Affichage/nouveau
repère/horizontale: 80
Placer la sélection au point d'intersection

**Affichage: effacer les repères
17 - Remplir de dégradé
radial
réglages du n°11
Affichage/nouveau
repère/vertical : 450
Affichage/nouveau
repère/horizontale: 300
Tracer le dégradé en partant du point
d'intersection vers le coin inférieur gauche

**Affichage: effacer les repères
18 -
Filtre/Pentacom/VTR2 réglages suivants :
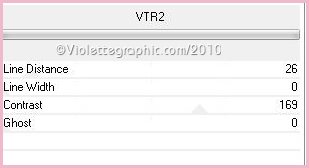
**Sélection/Inververtir
**Dans le
Panneau des calques
clic sur fx: Ombre Portée
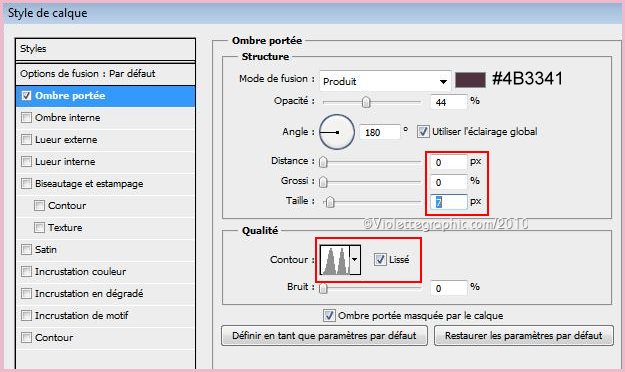
**Sélection/Intervertir

Sélection/Désélectionner
19 - Dans le Panneau des calques
Créer un calque
20 - Ouvrir le masque
** Sélection/Sélectionner Tout
Edition/Copier
** Revenir sur votre travail
Edition/Coller
21 - Edition/Transformation manuelle
donner au masque les
dimensions du fond
clic sur l'outil déplacement
Appliquer/OK
22 - Dans le Panneau des calques
Créer un calque
23
- Activer l'outil sélection rectangle
configuré ainsi : style : taille fixe de
740 x
440 pixels

Affichage/nouveau
repère/vertical : 80
Affichage/nouveau
repère/horizontale: 80
Placer la sélection au point d'intersection
**Affichage: effacer les repères
24 - Activer l'outil pot de
peinture, couleur avant-plan :
#ac718f
remplir votre calque
Placer en Mode de fusion :
Superposition
**Sélection/Désélectionner
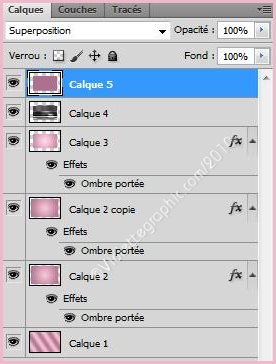

22 - 25 - Ouvrir votre render
karine_dreams_Misted_Woman.pspimage
** Sélection/Sélectionner Tout
Edition/Copier
26 - Revenir sur votre travail
Edition/Coller
**Edition/Transformation manuelle : 80%

clic sur l'outil Déplacement pour
désélectionner
Appliquer
27 - Calques/Dupliquer
le calque
activer le calque 6
Filtre/Atténuation/Flou
radial réglages suivants :
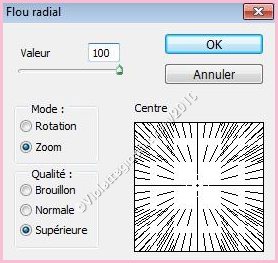
Mode de fusion : Densité couleur +
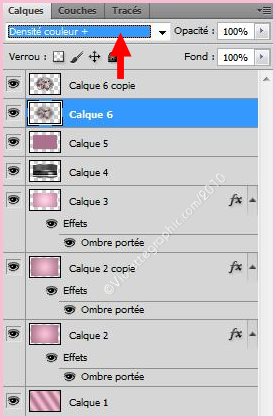
28 - Filtre/Fm Tile Tools/Blend Emboss
réglages suivants :
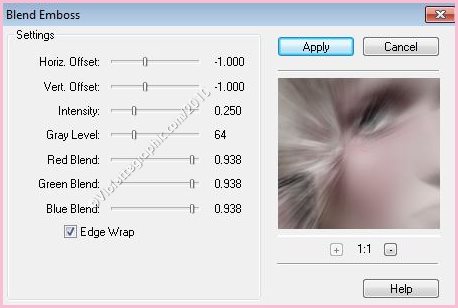
29 -
Filtre/Pixellisation/Mosaïque réglages suivants :

30 - Filtre/FM Tile Tools/Blend Emboss
réglages précédents
deux fois
31 - Ouvrir votre tube
Vyp_pinceau_ludivine.psd
** Sélection/Sélectionner Tout
Edition/Copier
32 - Revenir sur votre travail
Edition/Coller
33 - Activer l'outil
texte/Police Art Gothic/Taille: 60
couleur blanche

configuré ainsi:
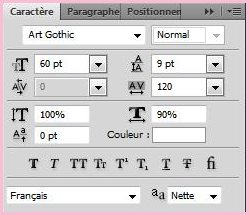
Enter le texte :
Ludivine
clic
droit sur le calque du texte/Pixelliser le texte
**Dans le
Panneau des calques
clic
sur fx: Ombre Portée:

34-
Calques/Aplatir l'image
35 -
Image/Taille de la zone de travail
Largeur et Hauteur : 10 pixels/couleur #8d4f6c

36 - Placer votre signature
37 - Calques/Aplatir les calques
38- Enregistrer en JPEG
Une autre version:
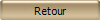
Ce tutoriel est de ma création
Il est strictement interdit de le copier ou de le distribuer sur le
Net
***
15 Février 2011
***

|