|
Photoshop
***
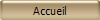
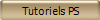
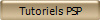
Solene
Ce tutoriel est de ma création
Il est strictement interdit de le copier ou de le distribuer sur le
Net
***
La leçon est traduit en allemand par
"Maira"
ICI
.
Merci
Maira pour ce
beau travail.

Ce
tutoriel a été réalisé
dans PS CS 5 mais peut être effectué dans les autres versions PS
***
Matériel dont vous aurez
besoin pour effectuer ce tutoriel
:
Tube de Hebe avec son autorisation
ICI . Je l'en remercie.
Masque MaskViolette_R25.jpg
Font
Art Gothic
Forme GX01Liness01.csh ( à placer dans le dossier Custom Shapes des Presets
d'Adobe dans programmes )
***
Filtres :
ICI
DSB Flux/Linear
Transmission
L&K /Zitah
Graphic Plus/Cross Shadow
Matériel :

Les tubes sont offerts à usage personnel
Vous n'avez pas la permission de placer ces tubes
sur un autre site sans la permission du créateur
Pfeil
 |
Cette flèche pour marquer votre ligne
Clic gauche pour la déplacer
|
***
1 - Ouvrir les
renders
( tubes
), les
dupliquer et fermer les originaux
2 - Placer en
premier-plan la
couleur #fbe8ec et en arrière-plan la couleur #b58088

3 - Fichier/Nouveau ( CTRL + N) de 900
x 600 pixels /Résolution : 72/Transparent
4 - Activer l'outil dégradé
**double-cliquer sur l'aperçu

et
modifier le dégradé ainsi:
Pour vous aider un tutoriel
ICI

**dans la barre d'outil sélectionner : dégradé
réfléchi

**Affichage/Règles
**Affichage/nouveau repère :
verticale : 450 pixels
**Affichage/nouveau repère :
horizontale : 300 pixels
Tracer le dégradé du
centre vers le coin

**Affichage: effacer les repères

5 -
Filtre/Atténuation/Flou gaussien réglages
suivants :

6 - Filtre/Divers/Translation réglages ci-dessous :

7 - Activer l'outil
sélection configuré ainsi: Ajouter à la sélection

tracer une
sélection sur le rectangle de gauche et le petit carré en bas à droite

8 -
Edition/Couper
Edition/Coller

9
- Ouvrir le masque
MaskViolette_R25.jpg
A l'aide du
curseur tirer sur votre fond
**Edition/Transformation manuelle
étendre sur toute la surface

10 -
Dans le Panneau des calques
Placer en Mode :
Superposition


11 -
Dans le Panneau des calques
sélectionner le calque 1

**Filtre/textures/Placage de texture réglages ci-dessous:

**Clic sur fx pour donner un style de
calque
**Ombre interne


12 - Vous avez placé le fichier
GX01Lines01.csh dans le dossier Custom Shapes des Presets de votre logiciel

**Activer l'outil forme configuré ainsi:

sélectionner la forme : line n°13

13 - Dans le Panneau des calques
Créer un calque
Tracer la forme du
coin supérieur droit jusqu'en descendant sur le bord inférieur du
travail

14 - Activer l'outil sélection et
sélectionner les lignes de la colonne de gauche
**Edition/Couper
**Edition/Coller

Placer cette colonne sur le bord gauche

**Dans le Panneau des calques
clic droit sur le calque 5
Fusionner avec le calque inférieur

**Clic sur fx pour donner un style de
calque
**Ombre portée

15 -
Ouvrir le tube
woman366_ByHebe.pspimage
A l'aide du
curseur tirer sur votre fond
**Edition/Transformation/Symétrie axe horizontal
Placer à
gauche comme sur l'image ci-dessous :

16 -
Calques/Dupliquer
17 - Activer le
calque 6
**Filtre/Atténuation/Flou Gaussien : 25
**Filtre/Déformation/Zigzag
réglages suivants :

** clic sur fx : Style
**Ombre interne

Mode de calques : Densité linéaire - (Ajout )
Opacité à 80%

18 - Activer le
calque 6
** clic sur fx : Style
**Ombre interne

26 - Activer l'outil
texte/Police Art Gothic/ Taille: 72/ couleur #7F5259
configuré ainsi:

Enter le texte :
Solene
clic
droit sur le calque du texte/Pixelliser le texte

**Dans le
Panneau des calques
clic
sur fx: Ombre Portée:

Placer comme sur l'image finale
27 -
Calques/Aplatir l'image
28 -
Image/Taille de la zone de travail
Largeur et Hauteur : 4 pixels/couleur #7f5259

29 -
Image/Taille de la zone de travail
Largeur et Hauteur : 60 pixels/couleur #b38a8e

Avec la baguette magique configurée
ainsi , sélectionner la bordure

** Filtre/Graphic Plus/Cross Shadow
réglages prédéfinis
**Sélection/Intervertir
Edition/Couper
Edition/Coller
**Dans le
Panneau des calques
clic
sur fx: Ombre Portée:

30 - Calques/Aplatir l'image
31 -
Image/Taille de la zone de travail
Largeur et Hauteur : 4 pixels/couleur #7f5259
32 -
Image/Taille de la zone de travail
Largeur et Hauteur : 100 pixels/couleur
**sélectionner la bordure
** Dans la Palette de style permutez les
couleurs

remplir de dégradé ( voir n°4 )

en partant du centre vers le sommet

33 - Filtre/textures/grain réglages ci-dessous:

**Sélection/Intervertir
Edition/Couper
Edition/Coller
**Dans le
Panneau des calques
clic
sur fx:
**Ombre Portée réglages
suivants:

34 - Calques/Aplatir l'image
35 -
Image/Taille de la zone de travail
Largeur et Hauteur : 2 pixels/couleur #7F5056
36 - Placer votre signature
clic
sur fx:
**Ombre Portée réglages
précédents
37- Enregistrer pour le web en JPEG
Une autre version:
***
N'hésitez pas à m'envoyer vos réalisations

***
Vos Réalisations :
***
Mes Félicitations
***
Merci de votre Participation
***
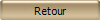
Ce tutoriel est de ma création
Il est strictement interdit de le copier ou de le distribuer sur le
Net
***
13 Juin 2011
***

|