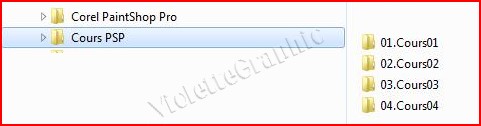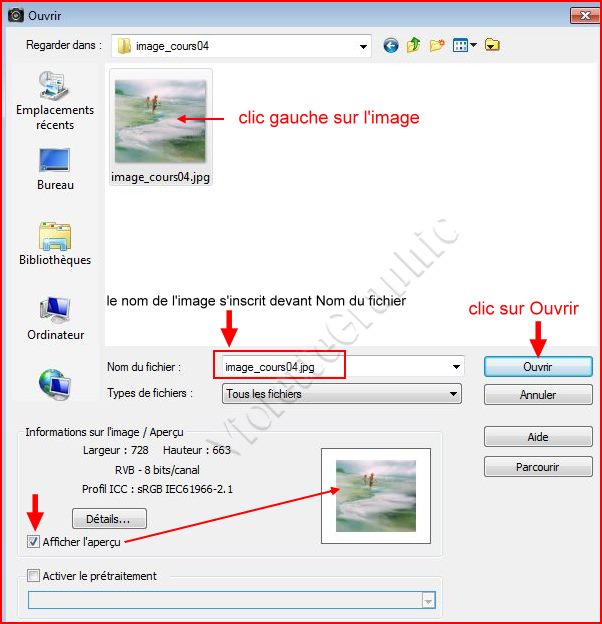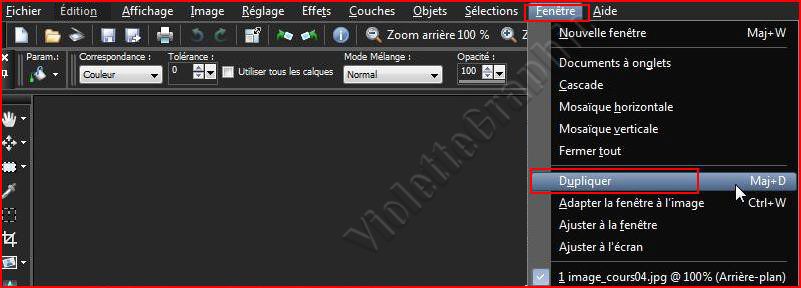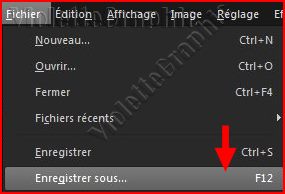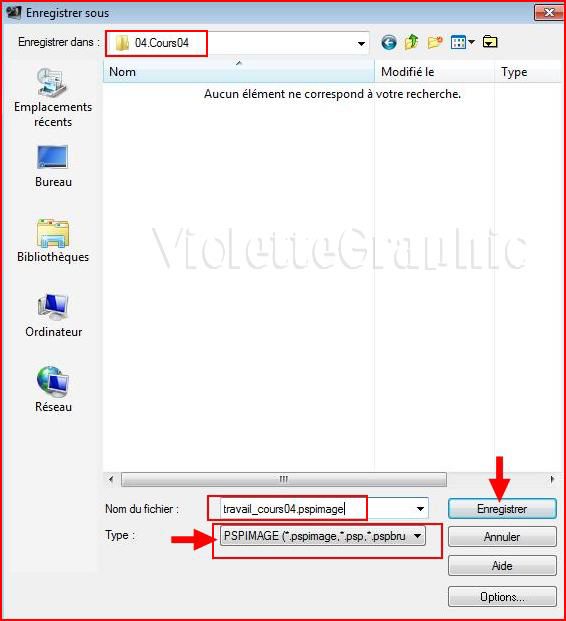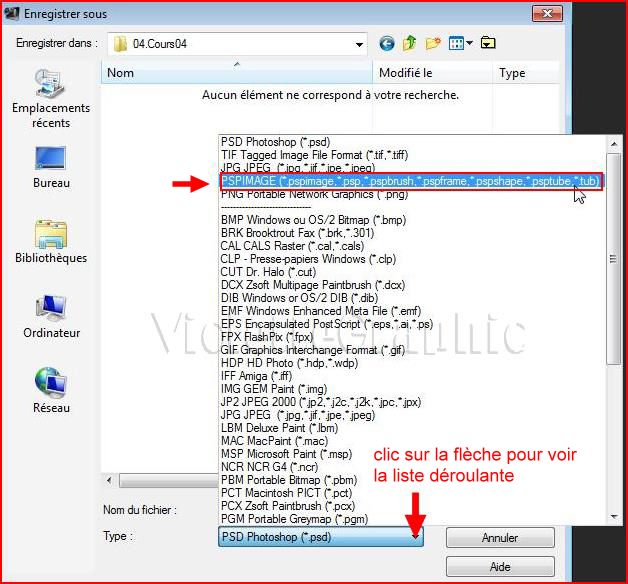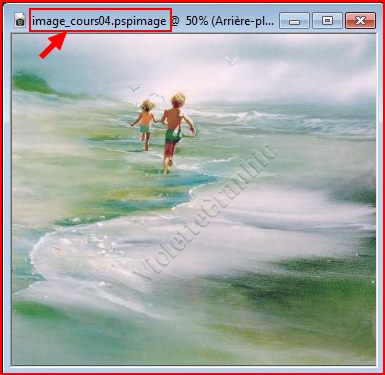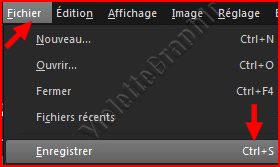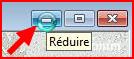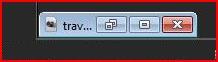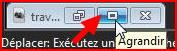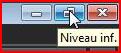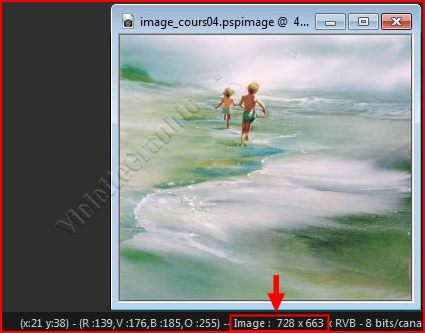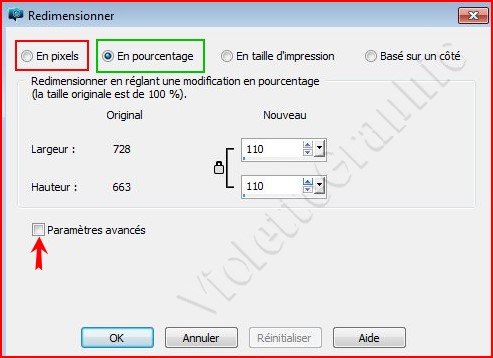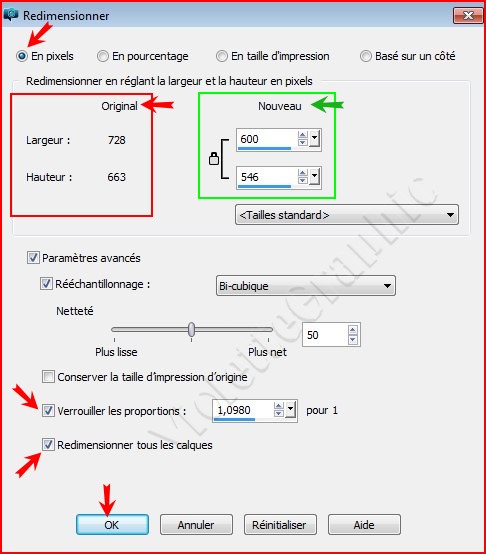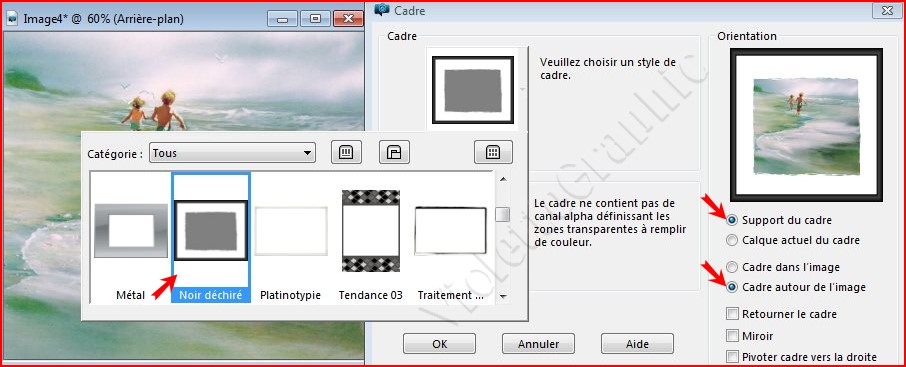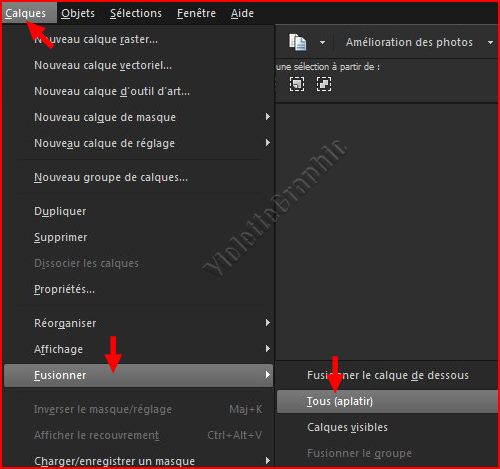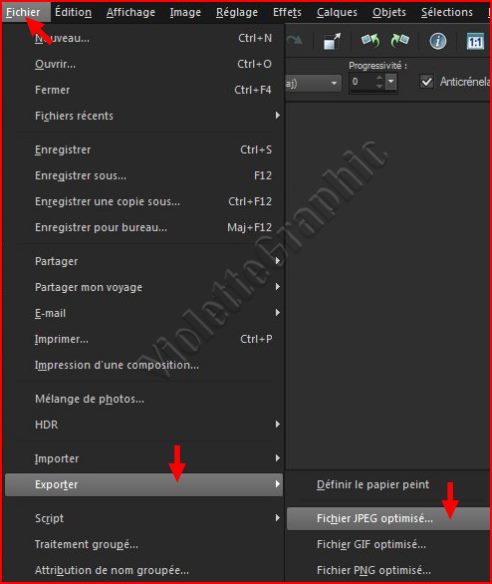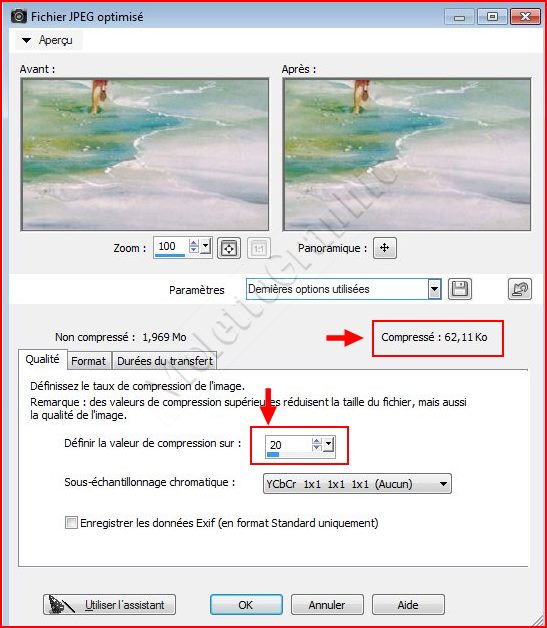|
Cours Débutants Paint Shop Pro 2019 *** Ce tutoriel est de ma création
Toute ressemblance
avec un autre tutoriel n'est que pure coïncidence ou de le proposer dans un forum ou un groupe *** Enregistrement des images *** ***
*** Ouvrir une image *** **Il faut organiser votre travail
**Pour travailler ces cours, je vais vous offrir des images il faut les ranger dans un dossier *** Comment créer un dossier jaune ICI *** **Dans Mes Documents ouvrir un dossier COURS PSP
et dans ce dossier des sous-dossiers pour chaque leçon
Vous y placerez vos fournitures
*** Matériel
nécessaire pour effectuer ce tutoriel :
clic sur les petits livres Comment dézipper ICI
*** ils sont donc à usage personnel Vous n'avez pas la permission de les placer sur un autre site sans la permission du créateur
*** Avant de commencer cette leçon vérifier que Documents à onglets est bien décoché
*** 1 - Ouvrir
le nom de votre image s'inscrit dans la case : Nom du fichier clic sur Ouvrir
**cocher la case Afficher l'aperçu / vous voyez votre image dans la petite case
2 - Une bonne habitude à prendre Faire une copie de son image Dans la barre de menu /Cliquer sur Fenêtre puis sur Dupliquer
Fermer l'image originale
3 - Nous allons enregistrer souvent notre travail au fur et à mesure des différentes actions
4 - Nous allons enregistrer notre copie dans le dossier Cours04 ** Dans la barre de menu /Cliquer sur Fichier puis sur Enregistrer sous
Rechercher le dossier que vous avez créé: Cours04 donner un nom à votre travail : travail_cours04.pspimage
nous allons l'enregistrer en format pspimage clic sur la petite flèche pour trouver la liste déroulante de tous les Types de fichiers cliquer sur PSPIMAGE
et clic sur Enregistrer
si vous regardez la barre de titre de votre image elle a pris le nom que vous lui avez donné : travail_cours04.pspimage
**Par la suite, souvent, vous faites Fichier/Enregistrer
l'image sera enregistrée dans l'état où elle trouve au moment de cette action
5 - Dans la barre de Titre, il y a 3 boutons sur la droite **Nous allons réduire la fenêtre d’image Cliquez sur le bouton Réduire
l'image s'affiche sous la forme de sa barre de Titre en bas de l'écran à gauche
6 - Nous allons Restaurer notre d’image Cliquez sur le bouton Niveau Sup.
l'image s'affiche dans sa grandeur initiale
7 - Pour Agrandir notre d’image Cliquez sur le bouton Agrandir
elle s'affiche dans tout l'espace de travail : elle occupe trop d'espace pour la ramener à sa dimension initiale clic sur le bouton Niveau inf. en haut à droite
8 - clic gauche sur la barre de titre de votre image pour l'activer Dans le bas de votre logiciel à droite dans la barre des tâches vous voyez les dimensions de votre image : 728 x 663 pixels
9 - Nous allons la redimensionner Image/Redimensionner
**La boîte de Dialogue Redimensionner s'affiche: cocher la case Paramètres Avancés
**La boîte de Dialogue affiche différents Paramètres: dans la pavé Nouveau : on place les nouvelles dimensions : ici 600 x 546 pixels Le pixel, souvent abrégé px, est l'unité de base permettant de mesurer la définition d'une image numérique rééchantillonnage : Bicubique cocher la case Verrouiler les Proportions cocher la case Redimensionner tous les calques OK
10 - Nous allons encadrer notre belle image Image/Cadre
**La boîte de dialogue Cadre s'affiche clic sur la petite flèche à droite du cadre qui s 'affiche vous découvrez de nombreux cadres qui font partie des fournitures du logiciel sélectionner ( clic sur ) le cadre: Noir déchiré
OK Notre image est encadrée
11 - Calques/Fusionner Tous ( Aplatir )
12 - Notre travail est terminé Nous allons enregistrer notre travail en JPEG mais en JPEG Optimisé pour qu'il ne pèse pas trop lourd
13 - Fichier/Exporter /Exporter en JPEG Optimisé
Placer la valeur de compression à 20 vous voyez à droite le poids final de votre image : cela vous permet de le contrôler
OK et vous placez votre travail final dans le Dossier réservé à vos travaux
*** *** Il est strictement interdit de copier ou de distribuer les Tutoriels des Cours ou de les proposer dans un forum ou un groupe Ils sont destinés à usage personnel ***
|