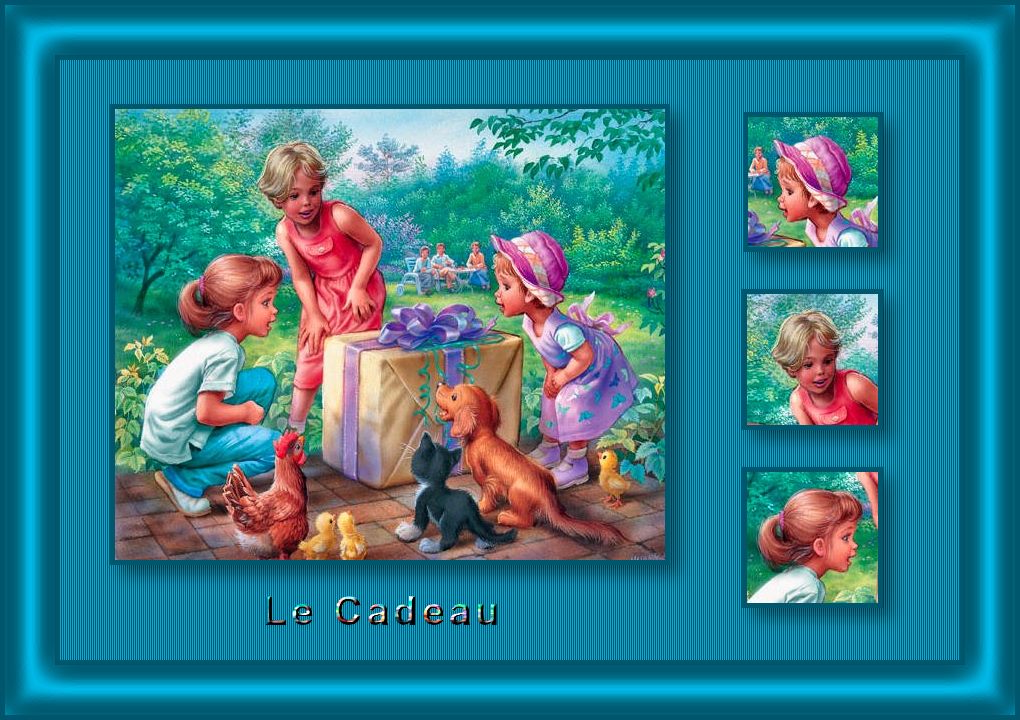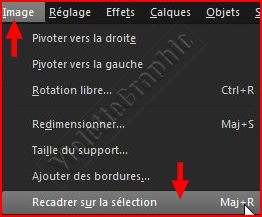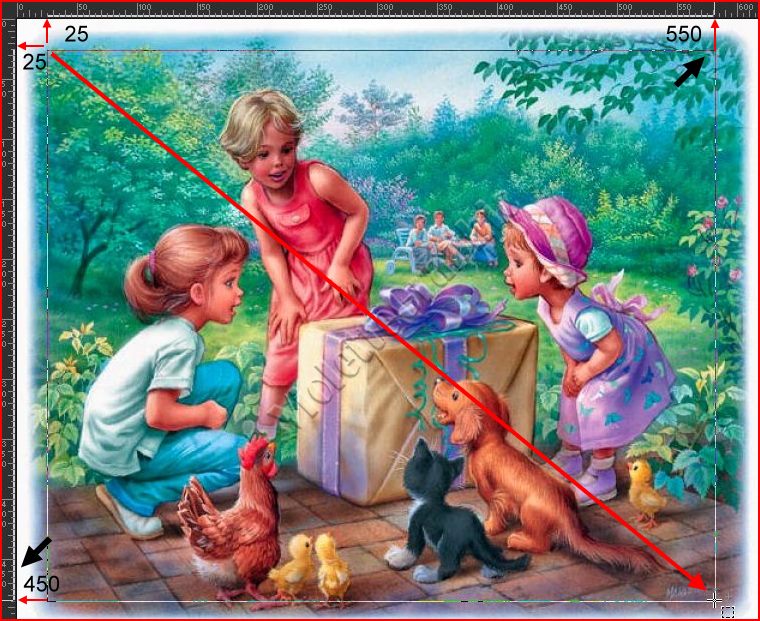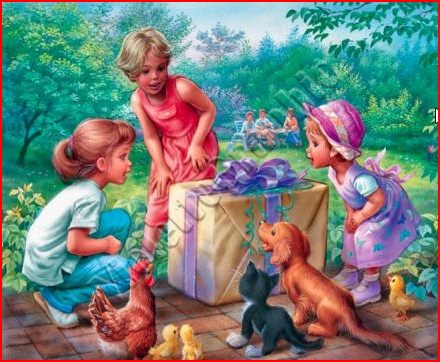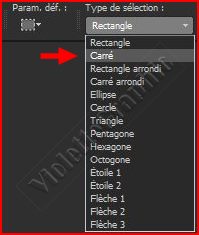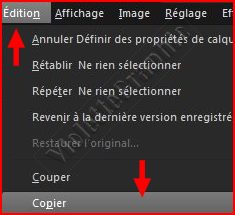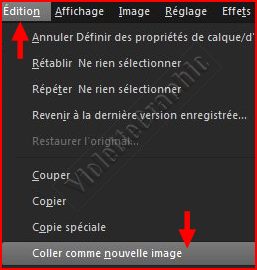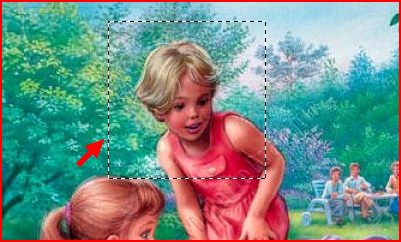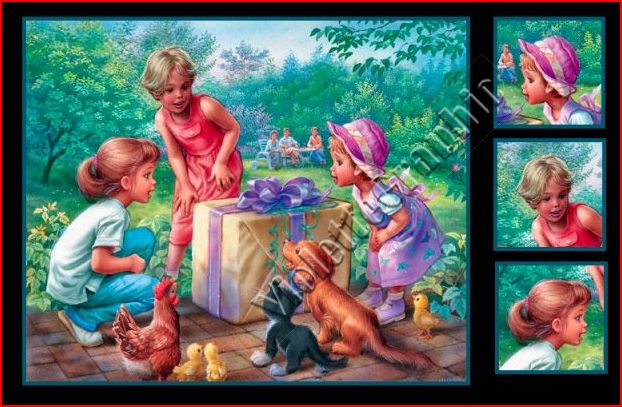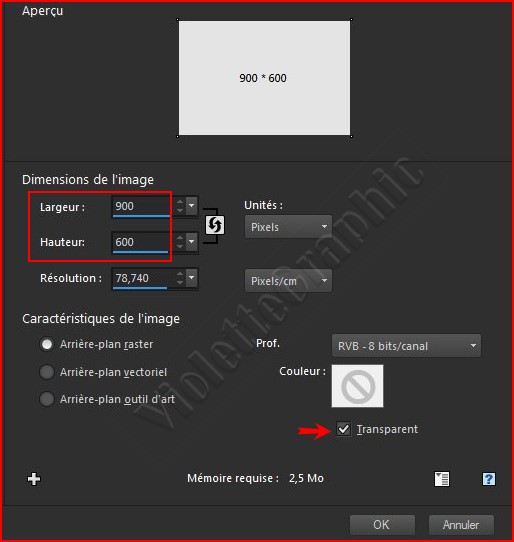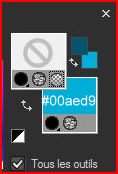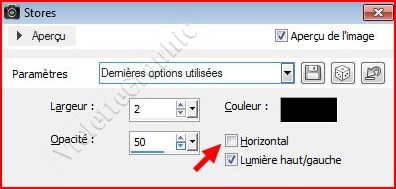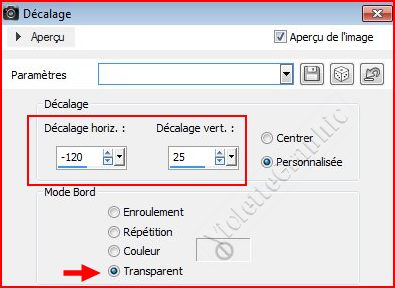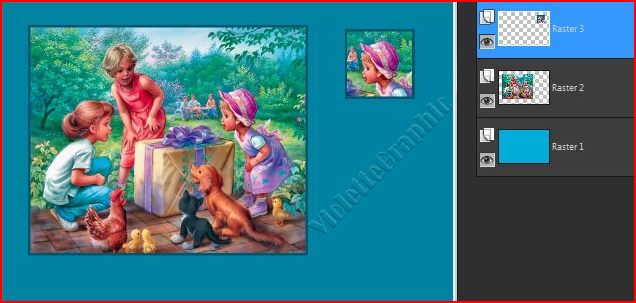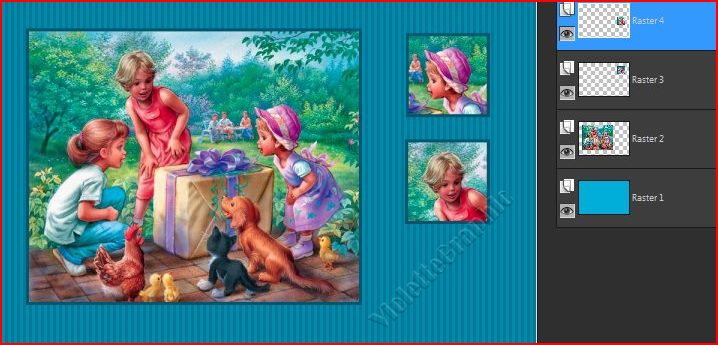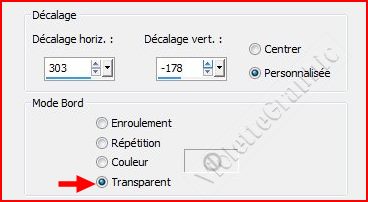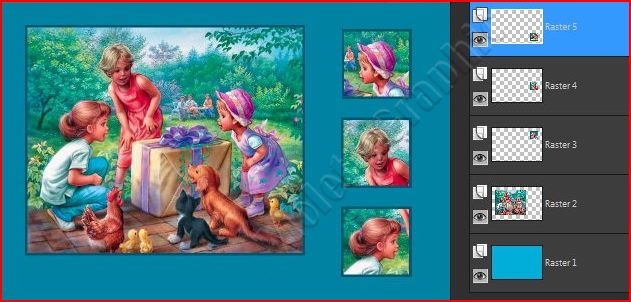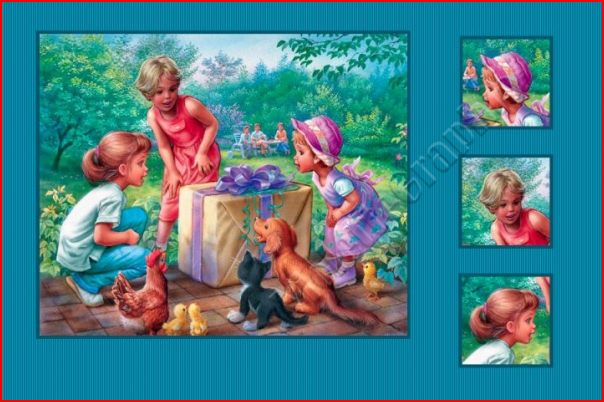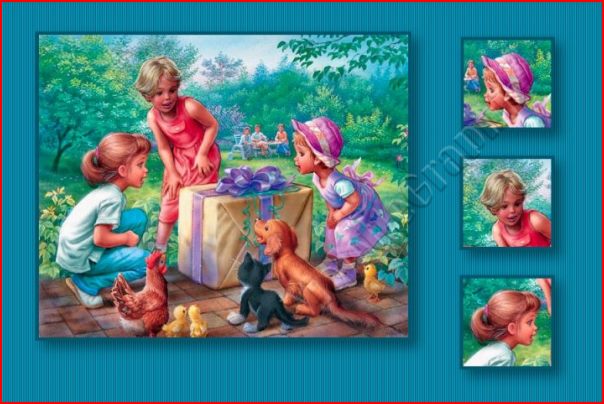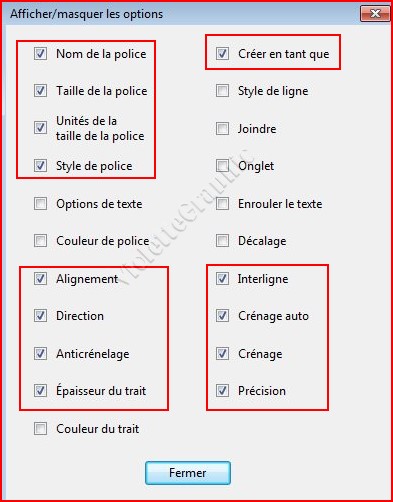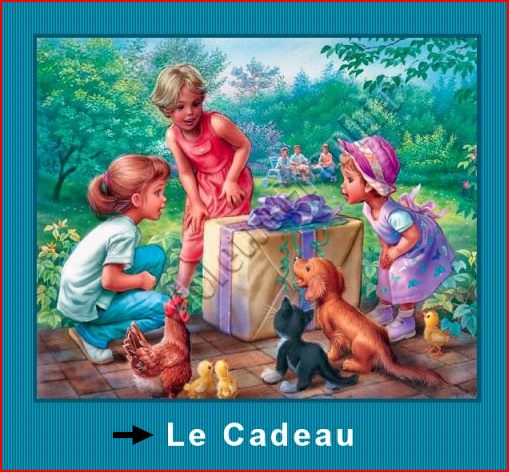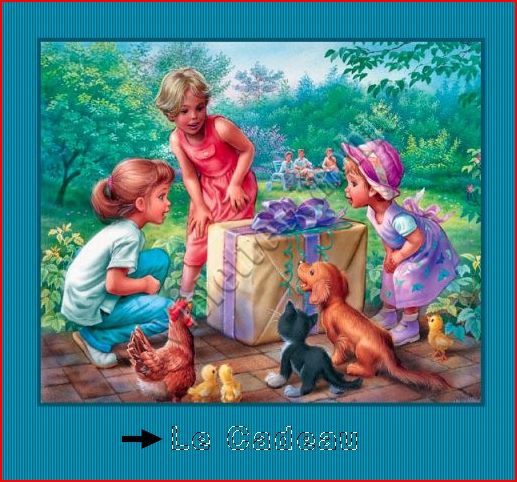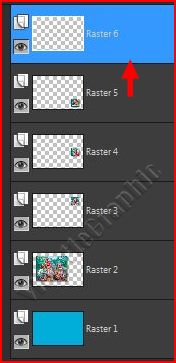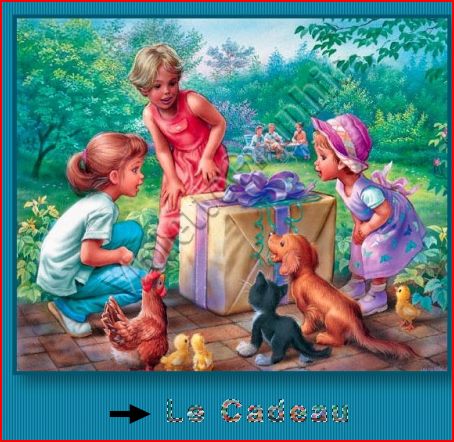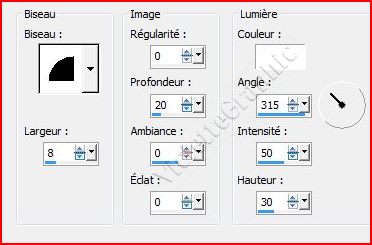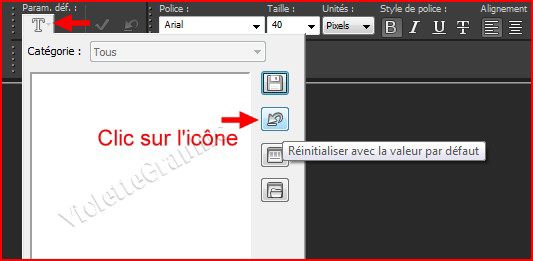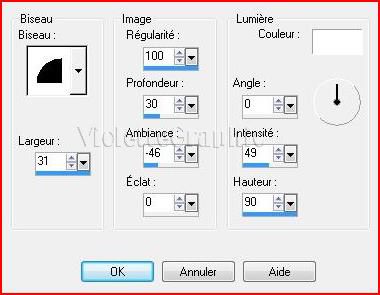|
Cours Débutants Paint Shop 2019 *** Ce tutoriel est de ma création
Toute ressemblance
avec un autre tutoriel n'est que pure coïncidence ou de le proposer dans un forum ou un groupe *** Outil sélection *** ***
*** Outils de Sélection *** Le Cadeau *** Dans votre dossier Cours PSP ouvrir un sous-dossier Cours 07 *** Matériel
nécessaire pour effectuer ce tutoriel :
Image_cours07.jpg ( à placer dan le dossier de fournitures du tutoriel : dossier Cours 07 ) Police Arial _ Installer ICI Vous enregistrer vos fournitures dans votre dossier : Cours 07 Penser à enregistrer souvent votre travail *** Les tubes et images offerts dans les tutoriels restent la propriété de leurs auteurs ils sont donc à usage personnel Vous n'avez pas la permission de les placer sur un autre site sans la permission du créateur ***
*** 1 - Ouvrir
*Fenêtre/Dupliquer *Fermer l'originale
2 - Notre image est très grande nous allons découper le centre pour ne conserver que les personnages
3 - Dans la
barre d'outil clic sur l'outil sélection
cet outil se présente sous la forme d'un rectangle :
4 - Affichage/Règles/cocher devant règles
5 - Tracer une sélection en partant du point 25 en haut et du point 25 à gauche tirer vers le coin inférieur droit de façon que le petit cadre en pointillé s'arrête au point 550 en haut et 450 en bas à gauche
**Les coordonnées du point de départ de la sélection en haut à gauche aurait pu s'écrire : X = 25/ Y= 25 le point 0 étant considéré comme placé dans le coin supérieur gauche
L’axe des x
est horizontal
et est aussi appelé
axe des
abscisses
6 - Affichage/Règles : décocher devant règles 7 - Image/Recadrer sur la sélection
Notre image a les bonnes dimensions
8 - Activer
de nouveau l'outil sélection rectangle
mais cliquer sur la petite flèche à droite du rectangle: vous découvrez d'autres formes d'outils de sélection sélectionner le carré
** Sur votre image tracer un petit carré de 130 x 130 pixels sur la tête de la fillette de droite
Partez de gauche vers la droite
Pour voir les dimensions de votre carré regardez dans la barre d'Etat ( la barre du bas de votre logiciel ) au fur et à mesure que vous tracez votre carré vous voyez s'inscrire les chiffres dans cette barre
**Une fois vos dimensions obtenues **clic droit dans votre sélection pour la déplacer et bien placer sur votre visage
clic sur Edition/Copier
**puis sur Edition/Coller comme nouvelle image
Vous obtenez une petite image : vous l'enregistrer pour ne pas la perdre sous le nom : image02.pspimage
9 - De la même façon faire une petite image de la tête de la fillette centrale
vous l'enregistrer pour ne pas la perdre sous le nom : image03.pspimage
10 - De la même façon faire une petite image de la tête de la fillette de gauche
vous l'enregistrer pour ne pas la perdre sous le nom : image04.pspimage
11 - Sur chaque image nous rajoutons un petit cadre **Image/Ajouter des bordures : 5 pixels couleur #00566D
OK
12 - Sur notre plan de travail nous avons donc quatre images la grande : image 01 le visage de la fillette de droite ou image 02 le visage de la fillette centrale ou image 03 le visage de la fillette de gauche ou image 04
13 - Ouvrir une image transparente de 900 et 600 pixels **Fichier/Nouveau
OK
14 - Dans la Palette de style placer la couleur #00aed9 en arrière-plan
A l'aide du pot de peinture remplir votre image transparente
15 - Nous ajoutons un effet de Texture **Effets/Effets de Textures/store réglages suivants :
16 - Sur ce joli fond nous allons placer nos 4 images Dans notre logiciel nous avons ce qu'il faut pour les amener à la bonne place
**Sélectionner l'image 01 ( clic sur la barre de titre ) Edition/Copier
**Sélectionner votre fond **Edition/Coller comme nouveau calque **Effet/Effet d'image/Décalage réglages suivants :
OK
17 - Sélectionner l'image 02 ( clic sur la barre de titre ) **Edition/Copier
**Sélectionner votre fond vert **Edition/Coller comme nouveau calque **Effet/Effet d'image/Décalage réglages suivants :
OK
18 - Sélectionner l'image 03 ( clic sur la barre de titre ) **Edition/Copier
**Sélectionner votre fond vert **Edition/Coller comme nouveau calque **Effet/Effet d'image/Décalage réglages suivants :
OK
19 - Sélectionner l'image 04 ( clic sur la barre de titre ) **Edition/Copier
**Sélectionner votre fond vert **Edition/Coller comme nouveau calque **Effet/Effet d'image/Décalage réglages suivants :
OK
**Nos 4 images sont à leur place:
20 - Pour mettre nos images en valeur nous allons leur donner une ombre portée Nous imaginons que nos images sont suspendues..qu'elles sont éclairées par la gauche et que la lumière va donner une ombre sur le fond
**Sur chaque image vous placez cette ombre Effets/Effets 3 D/Ombre portée:
cela leur donne du relief...
21 - Maintenant nous allons écrire notre texte **Activer le calque du fond **Calques/Nouveau calque
**Activer l'outil texte
Il est configuré ainsi au départ : ** Police /Taille /Unités/Style /Options de texte/ couleur de police/alignement/anticrénelage/épaisseur du trait /couleur du trait/création
**Nous allons configurer cette barre à notre goût clic sur l'icône Options
dans la fenêtre qui s'ouvre clic sur Personnaliser
**Configurer ainsi :
**Premier-plan fermé/ couleur arrière-plan = blanc = #ffffff ** Police : Arial /Taille = 40/Unités = Pixels/Style : gras/alignement : aligner à gauche/Création: Sélection/Crénage : 100 ( pour espacer les lettres )
clic gauche sur votre fond pour placer le curseur afin de placer le début de votre texte Entrer ( écrire ) le texte : Le Cadeau
clic sur Appliquer ( dans votre barre d'outil de texte )
Votre texte apparaît en pointillé
**Calques/Nouveau calque
22 - Ouvrir votre image de départ
Edition/copier
**Revenir sur votre Travail Edition/Coller dans la sélection
**Effets/Effets 3D/Biseautage Intérieur :
Sélection/Ne rien sélectionner
**Effets/Effets 3D/Ombre Portée : 2/2/40/5/couleur #000000
une habitude à prendre: Réinitialiser l'outil texte pour ne pas garder les réglages employés
**Faire une copie de votre travail Fenêtre/dupliquer **Enregistrer votre travail non fusionné en pspimage ( Fichier/Enregistrer sous ) **Continuer sur votre copie
23 - Image/Ajouter des bordures : 5 pixels couleur #00566D24 - Image/Ajouter des bordures : 50 pixels couleur #00aed9Sélectionner la bordure avec la baguette magique ( valeur: RVB /Tolérance et Progressivité à 0 /intérieur)
**Effets/Effets 3D/Biseautage Intérieur :
25 - Image/Ajouter des bordures : 5 pixels couleur #00566D
26 - N'oubliez pas de signer votre travail 27 - Calques/Fusionner Tous 28 -Fichier/ Exporter en JPEG Optimisé à 20%
|