|
Cours Débutants Paint Shop 2019
***
Ce tutoriel est de ma création
Toute ressemblance
avec un autre tutoriel n'est que pure coïncidence
Il est strictement interdit de le copier ou de le distribuer sur le
Net
ou de le proposer dans un forum ou un groupe
***
Sélection cercle
et ellipse
Emploi de motifs
***
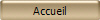
***
***
Sélection cercle
et ellipse
Emploi de motifs
***
La Rosace
***
Un motif est un style, comme
une couleur unie ou un dégradé
Les motifs n’utilisent pas les
couleurs actuelles de premier plan et d’arrière-plan
***
Dans votre
dossier
Cours PSP
ouvrir un sous-dossier
Cours 08
***
Matériel
nécessaire pour effectuer ce tutoriel :

Vyp_motif_vintage01.bmp
et
Vyp_motif_divers01.bmp
( à placer dan le dossier de
fournitures du tutoriel :
dossier
Cours 08 )
Vous enregistrer
vos fournitures dans votre dossier :
Cours 08
Penser à enregistrer souvent votre travail
***
Les tubes et images offerts dans les tutoriels restent la
propriété de leurs auteurs
ils sont donc à usage personnel
Vous n'avez pas la permission de les placer sur un autre
site sans la permission du créateur
***
Pfeil
 |
Cette flèche pour marquer votre ligne
Clic gauche pour la déplacer
|
***
1
- Fichier/Nouveau
Ouvrir une image de 650 et 650
pixels fond noir
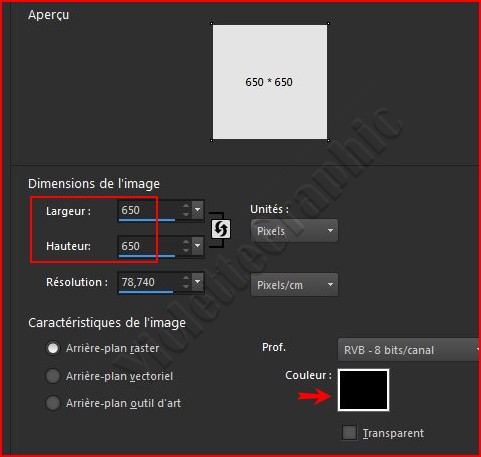
2 - Dans la
barre d'outil clic sur l'outil sélection

cliquer
sur la petite flèche à droite du rectangle:
sélectionner
ellipse

clic sur la
petite flèche pour voir la liste déroulante des sélections
choisir
Ellipse
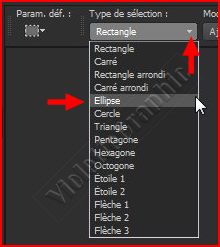
3 -
Affichage/Règles
**sur
votre image fond noir placer votre curseur au centre de l'image
x= 325 / y= 325
et descendre
vers le bas
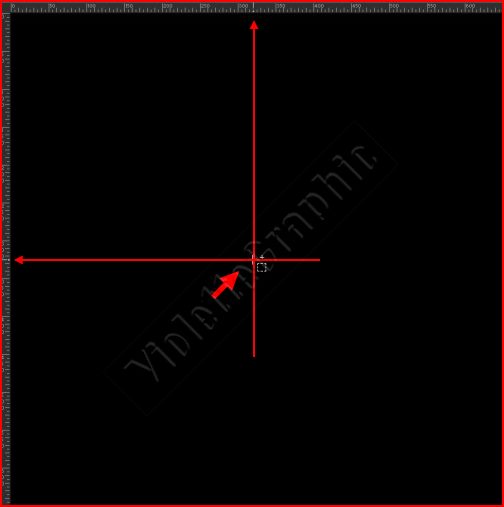
Tracer votre
ellipse
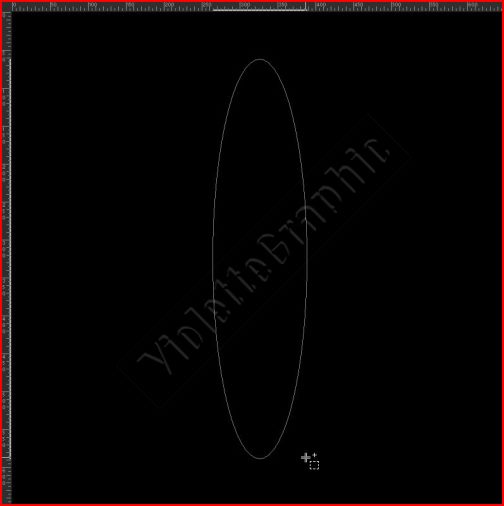
4 - Ouvrir la
texture Vyp_motif_vintage01.bmp

**Sur notre plan
de travail nous avons ces deux éléments
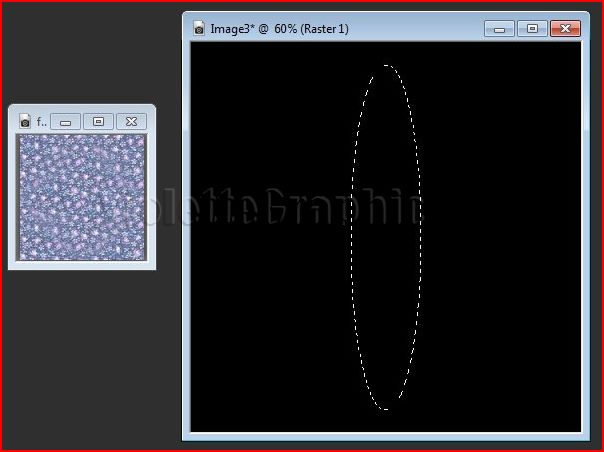
5 - Nous allons
remplir votre ellipse avec ce motif
Dans la Palette
de style
**clic dans
le premier-plan
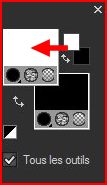
**Dans cette
fenêtre, clic sur l'onglet Motif
puis sur l'icône
Autres Options
cocher Petites
miniatures

**Vous découvrez
tous les motifs disponibles déjà installés
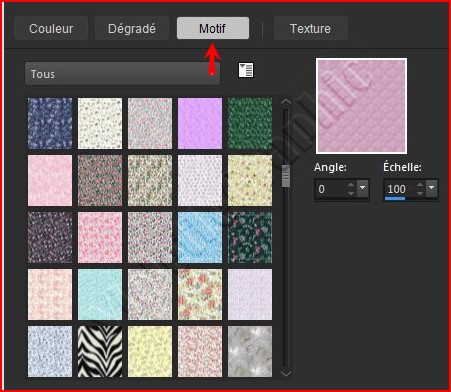
Pour voir vos
motifs en grand format cocher " Grandes
miniatures"
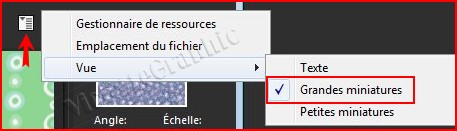
6 - Vous voyez
que notre motif est le premier motif installé
**clic dessus
pour l'installer dans le pavé
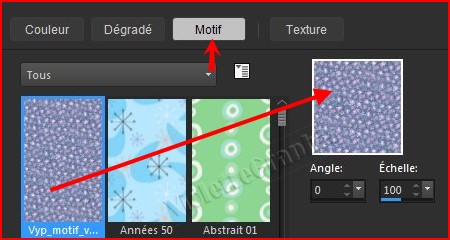
**Nous pouvons
définir le réglage
Angle : indique l’angle (ou la direction) du motif, de
0 à 359 degrés
Échelle : spécifie l’échelle (de 10 à 250) de la taille
réelle de l’image
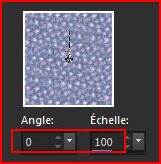
7 - Sélectionner
l'image de votre ellipse
Pour que notre
ellipse ne soit pas collée à notre fond nous ajoutons un nouveau calque
**Calques/Nouveau calque Raster
regardez dans
votre Palette de calque nous voyons nos deux calques
**l'arrière-plan
qui est notre fond noir
**le
Raster 1
qui est le nouveau calque que nous avons ajouté
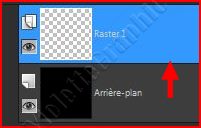
8 - Activer
votre Pot de peinture
clic gauche
(premier-plan ) dans
votre ellipse

**Sélection/Ne rien sélectionner
9 - Dans votre
Palette de calque
clic droit sur
le calque de l'ellipse /Dupliquer
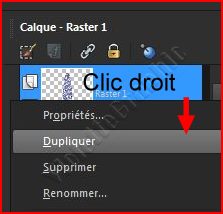
OK
10 -Image/Rotation libre de 45°
à droite /décocher " tous les
calques" /OK

**Réglages/Netteté/Netteté
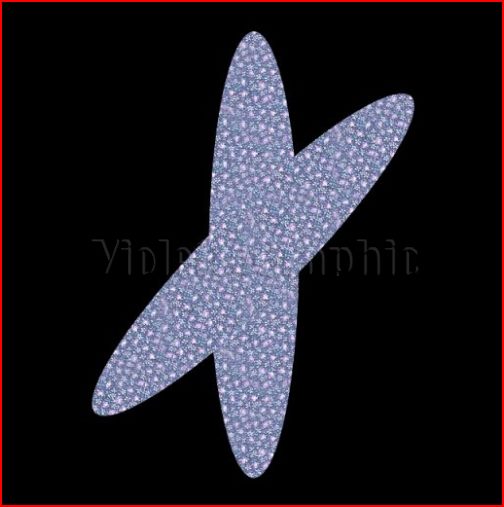
11 - clic droit sur
le calque du haut ou calque
supérieur/ Dupliquer
Image/Rotation libre de 45°
à droite /décocher " tous les
calques" /OK
**répéter cette
action encore deux fois
A chaque pétale,
après rotation faire un Réglages/Netteté/Netteté
Nous obtenons
une belle rosace
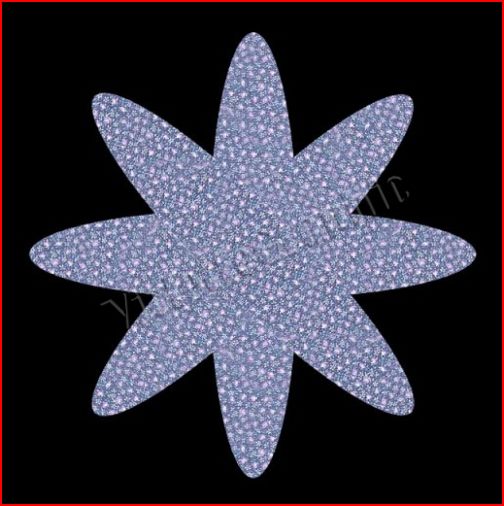
12 - Fermer
l'arrière-plan : clic sur l'œil
clic droit sur
le calque du haut ou calque
supérieur
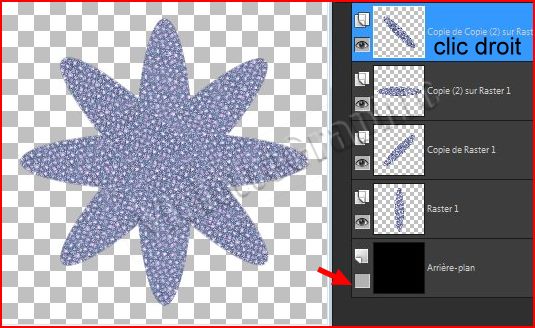
Fusionner les
calques visibles
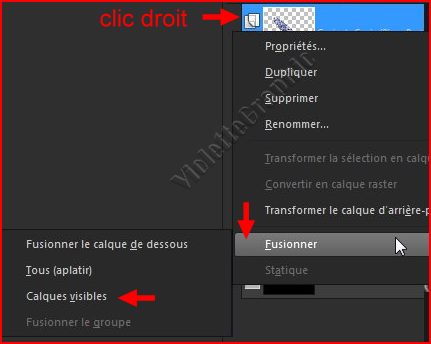
Tous nos calques
d'ellipse sont regroupés ou
fusionnés
en une seule image
13 - Nous
donnons un effet 3D à notre fleur
Effets/Effets
3D/Biseautage Intérieur réglages suivants :
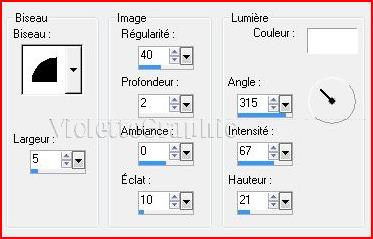
OK
14 - Dans la
barre d'outil clic sur l'outil sélection

cliquer
sur la petite flèche à droite du rectangle:
sélectionner
cercle
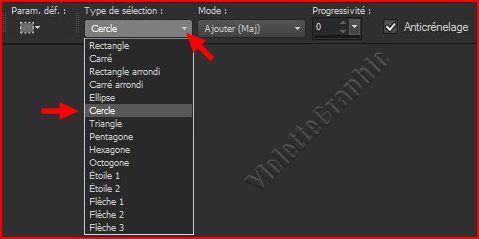
**
Fermer le calque de votre
rosace
**ouvrir le
calque arrière-plan
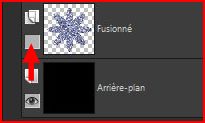
**sur votre fond noir placer votre curseur au centre de l'image
x= 325 / y= 325
et tracer
un petit cercle en partant vers l'extérieur
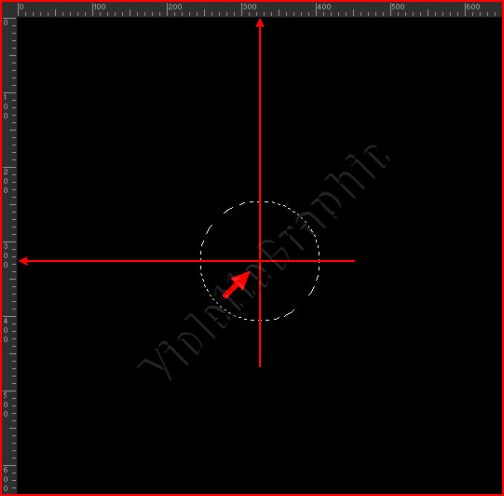
OK
**Placer la
couleur #5E6C99 en arrière-plan
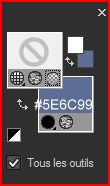
**
Ouvrir le calque de votre rosace
**Calques/Nouveau calque Raster
remplir votre
cercle : clic droit
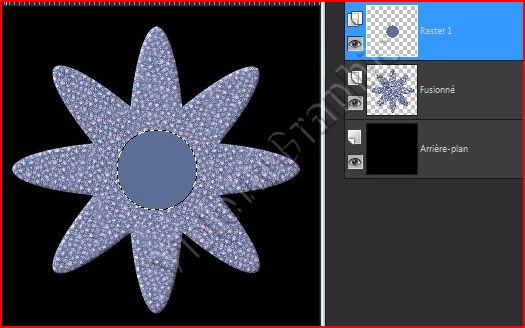
15 - Nous allons
ajouter un effet de Texture au centre de la fleur
** Effets/Effets de Textures/Stores
réglages suivants :
Horizontal
non coché

** Effets/Effets de Textures/Stores
réglages suivants :
Horizontal coché
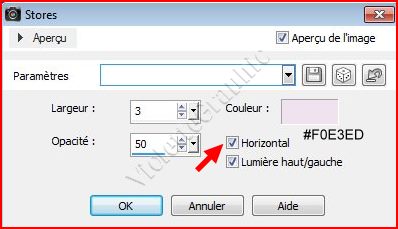
16 - Nous
donnons un effet 3D au cœur de la fleur
Effets/Effets
3D/Biseautage Intérieur réglages suivants :
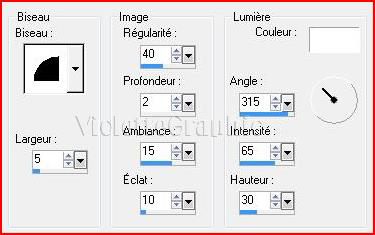
17 -
Ouvrir une image
transparente de 100 x 150 pixels
Remplir de couleur #000000
**Dans la
barre d'outil clic sur l'outil sélection

cliquer
sur la petite flèche à droite du rectangle:
sélectionner
ellipse
Tracer une
petite ellipse et remplir de motif Vyp_motif_divers01.bmp
configuré ainsi:
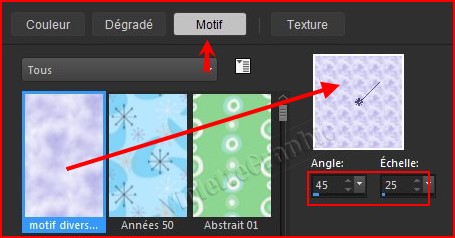
**Edition/Copier
votre petite ellipse

**Edition/Coller
comme nouveau calque sur votre travail
Placer au dessus
du centre de la fleur
18 - Dans votre
Palette de calque
clic droit sur
le calque de l'ellipse /Dupliquer
**Image/Rotation libre de 45°
à droite /décocher " tous les
calques" /OK

**Réglages/netteté/netteté
**Faire cette
opération encore 6 fois de façon à avoir des pétales tout le tour du centre

19 - Fermer les
calques du fond noir, de la fleur et du centre de la fleur
**clic droit sur
un calque d'un petit pétale /Fusionner les calques visibles
**Effets/Effets
3D/Ombre portée

**Effets/Effets
3D/Biseautage Intérieur
réglages
suivants :
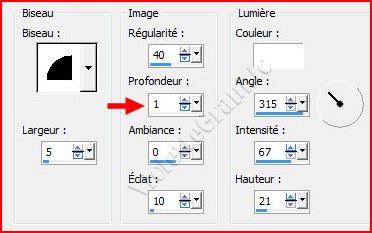
**Ouvrir les
calques fermés
**Faire une copie de votre travail
Fenêtre/dupliquer
**Enregistrer votre travail non
fusionné en pspimage ( Fichier/Enregistrer sous )
**Continuer sur votre copie
20 - Image/Ajouter des bordures : 3 pixels
couleur #e3e2f1
21 - Image/Ajouter des bordures : 3 pixels
couleur #828bab
22 - Image/Ajouter des bordures : 40 pixels
couleur #ffffff
Sélectionner
la bordure
avec la baguette magique
( valeur: RVB /Tolérance et Progressivité à 0 /intérieur)
**Remplir de motif
Vyp_motif_vintage01.bmp ( échelle 0/100 )
**Effets/Effets
3D/Biseautage Intérieur :
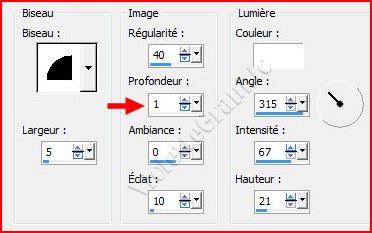
Sélection/Ne rien sélectionner
23 - Image/Ajouter des bordures : 3 pixels
couleur #828bab
24 - Image/Ajouter des bordures : 3 pixels
couleur #e3e2f1
25 - Image/Ajouter des bordures : 3 pixels
couleur #828bab
26 - N'oubliez pas de signer votre travail
27 - Calques/Fusionner Tous
28 -Fichier/ Exporter en JPEG Optimisé à 20%
***
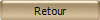
***
Il est strictement interdit de copier ou de distribuer
les Tutoriels des Cours sur le
Net
ou de les proposer dans un forum ou un groupe
Ils sont destinés à être utilisés à usage personnel
***

|