|
Cours Débutants Paint Shop Pro 2019
***
Ce tutoriel est de ma création
Toute ressemblance
avec un autre tutoriel n'est que pure coïncidence
Il est strictement interdit de le copier ou de le distribuer sur le
Net
ou de le proposer dans un forum ou un groupe
***
Formes
rectangles
***
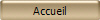
***
***
Forme rectangle

***
Les Tulipes
***
Dans votre
dossier
Cours PSP
ouvrir un sous-dossier
Cours 19
***
Vous l'enregistrer vos fournitures dans votre dossier :
Cours 19
***
Matériel
nécessaire pour effectuer ce tutoriel :

3 tubes fleur ( à placer dans
votre dossier 19 )
2 tubes papillon ( à placer dans
votre dossier 19 )
texture Plaid.bmp(
à placer dans le dossier textures de Corel PaintShop Pro )
Penser à enregistrer souvent votre travail
***
Les
tubes et images offerts dans les tutoriels restent la propriété de leurs auteurs
ils sont donc à usage personnel
Vous n'avez pas la permission de les placer sur un autre
site sans la permission du créateur
***
***
 |
Cette flèche pour marquer votre ligne
Clic gauche pour la déplacer
|
***
1 -
Ouvrir une image
transparente de 900 et 600 pixels
Avec le pot
de peinture remplir de couleur
#ab2268
2 - Effets/Effets de Textures/Stores
réglages
suivants :

3 -
Dans la Palette de Style
Placer en
premier-plan la couleur #fbb5d9 et en arrière-plan la couleur #ab2268

4 -
Activer l'outil forme rectangle :

configuré ainsi
:
1 - sélectionner
l'outil rectangle
2 - cocher les
cases : *afficher les noeuds
*créer sur vecteur
3 - style de
ligne : placer le style de ligne plein
clic sur l'icône

clic sur
personnaliser
et cocher style
de lignes

4 - largeur du
trait : 3 pixels
5 - cocher la
case anticrénelage

vous remarquez
que les cases de droite sont grisées
5 - Sur votre
travail en cours
tracer un
rectangle : peu importe les dimensions
toutes les
cases grisées sont devenues actives
nous allons
placer nos dimensions:

Notre
rectangle est installé à la place que nous avons choisi avec les
dimensions que nous avons choisies :

clic sur
l'icône appliquer

6 -
Dans la Palette des Calques
le calque est
vectoriel
clic
droit sur ce calque vectoriel / Convertir en calque raster

7 - A l'aide
de la baguette magique configurée ainsi:

sélectionner
le centre du rectangle
8
- Effets/Effets de Textures/Textures
réglages
suivants :

Sélection/Ne rien sélectionner
9 - Effets/Effets 3D/Ombre Portée :
0/0/50/15/couleur
#000000


10 -
Dans la Palette de Style
Placer en
premier-plan la couleur #fbb5d9 et en arrière-plan la couleur #ab2268
11 - Activer
l'outil forme rectangle :

configuré ainsi
:
** largeur du
trait : 3 pixels
**rayon
horizontal et vertical : 10,00 :
les coins seront arrondis
Tracer un
rectangle puis placer ces dimensions:

**
Dans la Palette des Calques
clic
droit sur ce calque vectoriel / Transformer en calque raster
12 - A l'aide
de la baguette magique configurée ainsi:

sélectionner
le centre du rectangle
12 - Effets/Effets de Textures/Stores
réglages
suivants :


Sélection/Ne rien sélectionner
13 - Effets/Effets 3D/Ombre Portée :
2/2/50/5/couleur
#000000

14 - Calques/Dupliquer
Image/ Miroir

15 - Activer
l'outil forme rectangle :

configuré ainsi
:
** largeur du
trait : 3 pixels
**rayon
horizontal et vertical : 10,00
Tracer un
rectangle puis placer ces dimensions:


**
Dans la Palette des Calques
clic
droit sur ce calque vectoriel / Transformer en calque raster
**A
l'aide de la baguette magique sélectionner le centre du rectangle
** Effets/Effets de Textures/Stores
réglages
précédents
Sélection/Ne rien sélectionner
**Effets/Effets 3D/Ombre Portée :
2/2/50/5/couleur
#000000

16 - Activer le tube tulipe01.pspimage
Edition/Copier/Edition/Coller
comme nouveau calque
A l'aide de l'outil déplacer
 positionner la fleur sur le cadre de gauche
positionner la fleur sur le cadre de gauche

**Effets/Effets 3D/Ombre Portée :
2/2/50/2/couleur
#000000

**clic droit
sur le
calque de la fleur
Fusionner/Fusionner le calque du dessous


17 - Activer le tube tulipe02.pspimage
Edition/Copier/Edition/Coller
comme nouveau calque
A l'aide de l'outil déplacer
 positionner la fleur sur le cadre du centre
positionner la fleur sur le cadre du centre
**Effets/Effets 3D/Ombre Portée : 2/2/50/2/couleur
#000000
**Activer le calque de la tulipe mauve
Calques/Fusionner/Fusionner le calque du dessous
18 - Activer le tube tulipe03.pspimage
Edition/Copier/Edition/Coller
comme nouveau calque
A l'aide de l'outil déplacer
 positionner la fleur sur le cadre de droite
positionner la fleur sur le cadre de droite
**Effets/Effets 3D/Ombre Portée :
2/2/50/2/couleur
#000000
**Activer le calque de la tulipe jaune
Calques/Fusionner/Fusionner le calque du dessous

19 -
Dans la Palette de Style
Fermer
l'arrière-plan
en
premier-plan la couleur #fbb5d9

20 - Activer
l'outil forme rectangle :

configuré ainsi
:
**largeur du
trait : 3 pixels
**rayon : 0 =
pour avoir des coins bien rectangulaires

Tracer un
rectangle sous les fleurs
placer les
bonnes dimensions

clic
droit sur ce calque vectoriel / Transformer en calque raster
21 -
Activer l'outil Texte/Police Arioso/taille :
36/ vectoriel/crénage : 50

premier-plan fermé /couleur arrière-plan
#fbb5d9
Entrer le texte :
Les Tulipes
clic sur Appliquer
**Objet/Aligner/Centrer verticalement
sur le support

**Calques/Transformer en calque
raster
**Effets/Effets 3D/Ombre Portée :
2 /2/40/2/couleur #000000
**Réinitialiser
l'outil texte pour ne pas garder les réglages employés
**Faire une copie de votre travail
Fenêtre/dupliquer
**Enregistrer votre travail non
fusionné en pspimage ( Fichier/Enregistrer sous )
**Continuer sur votre copie
22 -
Image/Ajouter des bordures : 2 pixels couleur
#fbb5d9
23 - Activer le tube papillon01.pspimage
Edition/Copier/Edition/Coller
comme nouveau calque
Placer sur le coin supérieur gauche
**Effets/Effets 3D/Ombre Portée :
1/1/40/1/couleur
#000000
**Calques/Dupliquer
Image/ Miroir
24 - Activer le tube papillon02.pspimage
Edition/Copier/Edition/Coller
comme nouveau calque
Placer sur le coin supérieur gauche du cadre du texte
**Effets/Effets 3D/Ombre Portée :
1/1/40/1/couleur
#000000
**Calques/Dupliquer
Image/ Miroir
25 - Placer votre filigrane
26 - Calques/Fusionner Tous
27 - Fichier/ Exporter en JPEG Optimisé à 20%
***
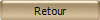
***
Il est strictement interdit de copier ou de distribuer
les Tutoriels du Jardin sur le
Net
ou de les proposer dans un forum ou un groupe
Ils sont destinés à être utilisés à usage personnel
***

|