Cours Débutants Paint Shop Pro 2019
***
Ce tutoriel est de ma création
Toute ressemblance
avec un autre tutoriel n'est que pure coïncidence
Il est strictement interdit de le copier ou de le distribuer sur le
Net
ou de le proposer dans un forum ou un groupe
***
***
Outil Perspective
***
|
|
***
Outil
Perspective
![]()
***
Venise
***
Dans votre dossier Cours PSP ouvrir un sous-dossier Cours 24
***
Image_cours24.jpg et divers ( à placer dans le dossier de fournitures du tutoriel : dossier Cours 24 )
***
Penser à enregistrer souvent votre travail
***
Les tubes et images offerts dans les tutoriels restent la propriété de leurs auteurs
ils sont donc à usage personnel
Vous n'avez pas la permission de les placer sur un autre site sans la permission du créateur
***
|
|
Cette flèche pour marquer votre ligne
Clic gauche pour la déplacer |
***
1 - Ouvrir
![]() votre
image rangée dans le dossier
Cours 24
votre
image rangée dans le dossier
Cours 24
*Fenêtre/Dupliquer
*Fermer l'originale
2 - Dans la Palette des calques , double clic sur le calque d'arrière-plan pour le transformer en calque raster
vous voyez que la tour est penchée
nous allons la redresser

3 - Dans la
barre
d’outils Outils, choisissez l’outil
Correction de la perspective
![]()
Un cadre de délimitation comportant des poignées d’angle s’affiche sur l’image

4 - Dans la palette Options d’outils, choisissez l’une des options suivantes:

** Recadrer l’image : recadre l’image sur un rectangle après l’application de la perspective
les zones de l’image qui se trouvent en dehors du rectangle seront effacées
** Lignes la grille : permet d’entrer le nombre de lignes de la grille à afficher
Les lignes de la grille vous aident à corriger les lignes de votre photo qui doivent être verticales ou horizontales.
les lignes de votre photo et de la grille doivent se trouver alignées
5 - Faites glisser chaque poignée comme ci-dessous :

6 - Cliquez sur le bouton "Appliquer"
![]()
tous les bâtiments sont redressés
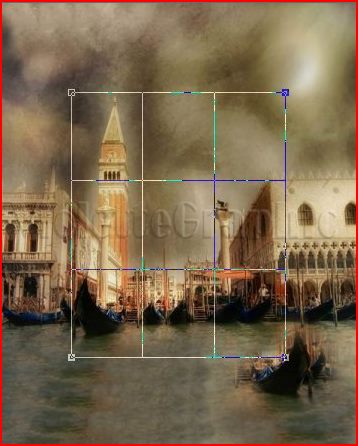
7 - Affichage/Règles
**Activer l'outil sélection rectangle et tracer une sélection comme ceci :

**Image/recadrer sur la sélection
8 - Puis tracer une sélection comme ceci :

**Image/recadrer sur la sélection
9 - Fenêtre/Dupliquer
Mettre de côté le dupliqué
10 - Reprendre votre travail
**Image/Ajouter des bordures : 1 pixel
couleur #382e24**Image/Ajouter des bordures : 20 pixel
s couleur #ffffff**Image/Ajouter des bordures : 1 pixel
couleur #382e24**Image/Ajouter des bordures : 10 pixels
couleur #ffffff**Image/Ajouter des bordures : 1 pixel
couleur #382e24
11 - Ouvrir une image transparente de 900 x 700 pixels
Remplir de couleur #e7d5b3
12 - Effets/Effets de Textures/Texture réglages suivants :
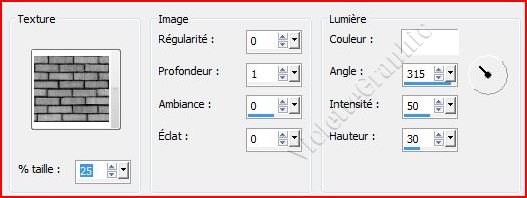
13 - Effets/Effets de Distorsion/Vagues réglages suivants :
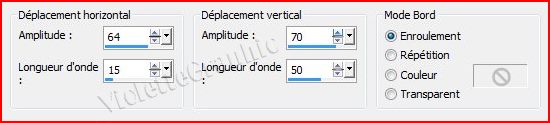
14 - Activer votre image encadrée
Edition/Copier/Edition/Coller comme nouveau calque sur votre fond
Placez ainsi:

15 - Activer votre image ( le dupliqué) mise de côté
Edition/Copier/Edition/Coller comme nouveau calque
Placez ainsi sur le premier travail :
baisser l'opacité à 73% pour voir l'image du dessous pour bien placer les deux images l'une sur l'autre
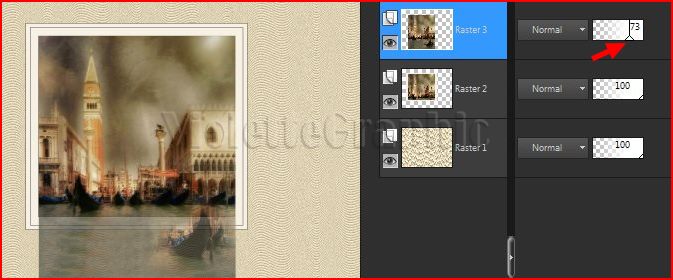
16 - Activer l'outil lasso configuré ainsi:

Dessiner une sélection comme ci dessous :

en terminant vers le bas :

**Sélection/Modifier/Progressivité : 30
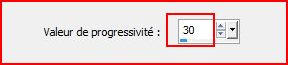
**Appuyer sur la touche "Suppr"
Sélection/Ne rien sélectionner

et replacer l'opacité du calque 3 sur 100
17 - Réglages/Traitement rapide des photos
18 - Activer le calque 2
Effets/Effets 3D/Ombre Portée
: 0/0/40/25/couleur #000000
19 - Placer des mouettes ( celles que vous avez détourées dans le cours 11 ) pour décorer
**Réglages/Traitement rapide des photos
**Effets/Effets 3D/Ombre Portée
: 0/0/40/25/couleur #000000
20 - Activer le tube Vyp_texte_cours24.pspimage
Edition/Copier/Edition/Coller comme nouveau calque
Placer comme sur l'image finale
21 - Image/Ajouter des bordures : 1 pixel
couleur #f6f0e4
22 - Image/Ajouter des bordures : 50 pixel
s couleur #5f5245Sélectionner la bordure avec la baguette magique
( valeur: RVB /Tolérance et Progressivité à 0 /intérieur)
**Effets/Effets de Textures/Stores réglages suivants :

23 - Sélection/Inverser
Effets/Effets 3D/Ombre Portée
: 0/0/40/25/couleur #000000Sélection/Ne rien sélectionner
24- Image/Ajouter des bordures : 1 pixel
couleur #f6f0e425 - Placer votre filigrane
26 - Calques/Fusionner Tous
27 - Fichier/ Exporter en JPEG Optimisé à 20%
***
***
Il est strictement interdit de copier ou de distribuer les Tutoriels des Cours sur le Net
ou de les proposer dans un forum ou un groupe
Ils sont destinés à être utilisés à usage personnel
***
![]()
