|
Cours Intermédiaires Paint Shop Pro 2019
***
Ce tutoriel est de ma création
Toute ressemblance
avec un autre tutoriel n'est que pure coïncidence
Il est strictement interdit de le copier ou de le distribuer sur le
Net
ou de le proposer dans un forum ou un groupe
***
Masque
directement sur l'image
***
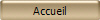
***
Les Masques
***
Masque
directement sur l'image
***
Dans votre
dossier
Cours PSP
ouvrir un sous-dossier
Cours 05
***
Vous
enregistrer votre matériel dans le dossier :
Cours 05
***
Matériel
nécessaire pour effectuer ce tutoriel :

Masque_cours05.jpg ( à placer dans votre dossier 05 )
Image_cours05.jpg ( à placer dans votre dossier 05 )
texture :
rayures 01.bmp ( à placer dans le dossier
textures de Corel PaintShop Pro)
Police
Duet
***
Penser à enregistrer souvent votre travail
***
Les tubes et images offerts dans les tutoriels restent la
propriété de leurs auteurs
ils sont donc à usage personnel
Vous n'avez pas la permission de les placer sur un autre
site sans la permission du créateur
***
Pfeil
 |
Cette flèche pour marquer votre ligne
Clic gauche pour la déplacer
|
***
Les masques
permettent de masquer et d’afficher certaines parties d’un calque
***
Le masque est
une couche en niveaux de gris
qui recouvre
certaines parties des calques de votre image
***
Dans cette
leçon , le masque est
appliqué directement sur l'image
1 -
Dans votre dossier Corel PaintShop Pro/ 2019
vous avez un
dossier Masques

2 - dans ce
dossier masques
nous allons
ouvrir un dossier
Masques_coursPSP

**Placer
votre masque_cours05.jpg dans ce dossier Masques_coursPSP
3 - Nous
allons chercher où sont rangés tous les masques fournis avec votre logiciel
ils sont sur
le disque dur
**Calques/
Charger /Enregistrer un masque
Charger à partir du disque
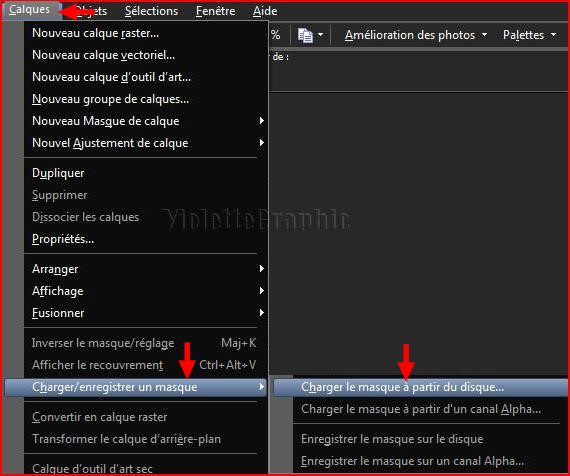
4 - Dans la
fenêtre qui s'ouvre
clic sur la
petite flèche à côté de la vignette affichée
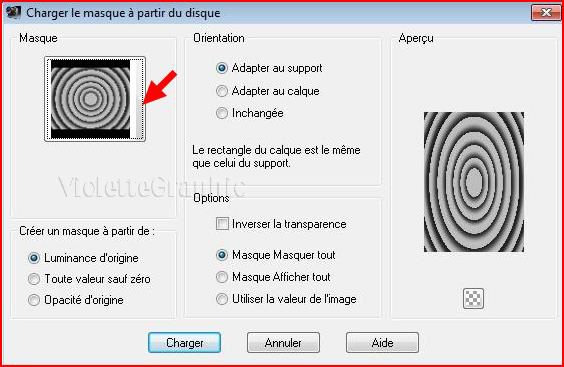
**Nous
découvrons tous les masques contenus dans le logiciel
vous avez
l'habitude maintenant
pour les voir
en grandes vignettes, vous cliquer sur la petite vignette
en haut à
droite et cocher Grandes miniatures

***
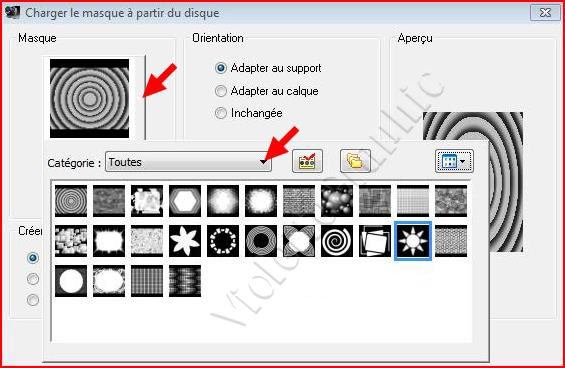
5 - Placer en premier-plan la
couleur #8891da et en arrière-plan la couleur #283383
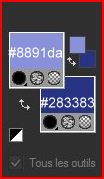
6 - Ouvrir une image
transparente de 750 x 750 pixels
clic droit pour
remplir de couleur d'arrière-plan #283383
7 -
Effets/Effets de Textures/Stores réglages suivants :

8 -
Calques/Nouveau calque
Sélection/Sélectionner Tout
9 - Ouvrir
 l'image_cours05.jpg rangée dans le dossier
Cours 05
l'image_cours05.jpg rangée dans le dossier
Cours 05
*Fenêtre/Dupliquer
*Fermer
l'originale
10 - Votre
image est en format jpg
**Calques/Transformer le calque d'arrière-plan
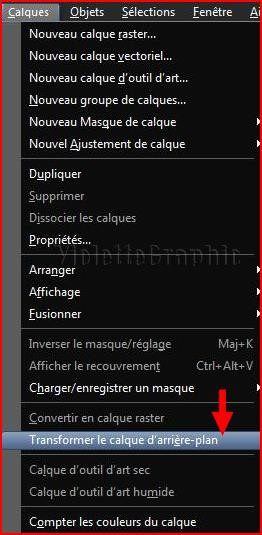
** Edition/Copier/Edition/Coller
dans la sélection

**Sélection/Ne rien sélectionner
11 - Calques/Charger/Enregistrer un masque/Charger
à partir du disque
peu importe le masque affiché
clic sur la petite flèche à droite de la
fenêtre d'aperçu
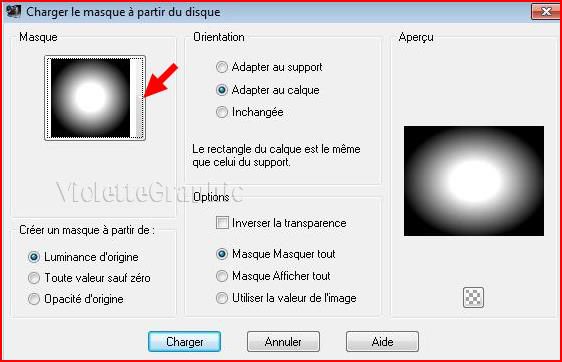
et rechercher votre dossier
Dossier_CoursPSP
Dans cette fenêtre qui s'ouvre cliquer sur la flèche
à droite de la vignette
et chercher
votre masque_cours05/ le sélectionner
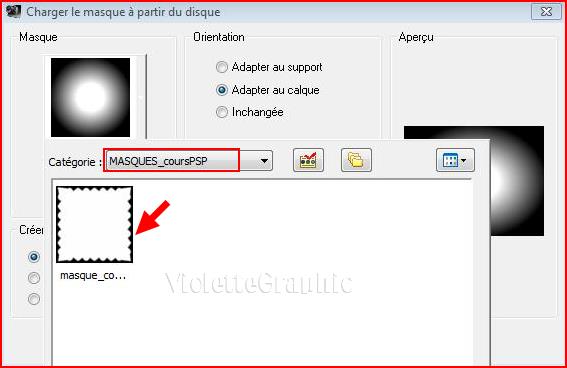
il apparait
dans la fenêtre de l'aperçu
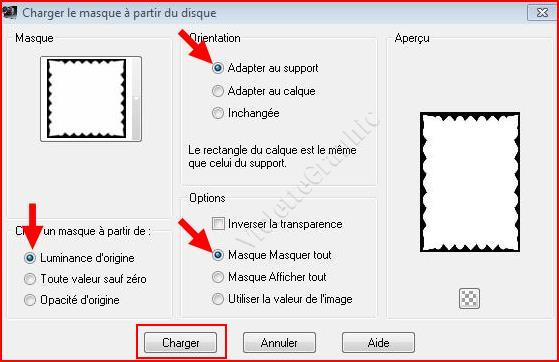
clic sur
charger
Le masque se
pose au dessus de votre image sur un calque de masque

12 -
Calques/Supprimer :
cette
opération est faite pour fusionner ce calque avec le calque du dessous
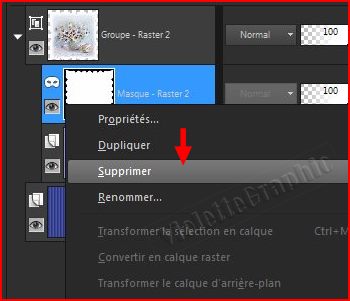

13 -
Nous fusionnons le groupe de calques
**clic droit
sur le calque de masque
Fusionner/ Fusionner le groupe :

Nous avons
alors deux calques :
celui de
notre fond
et celui de
notre image masquée qui s'appelle alors
groupe_calque 2
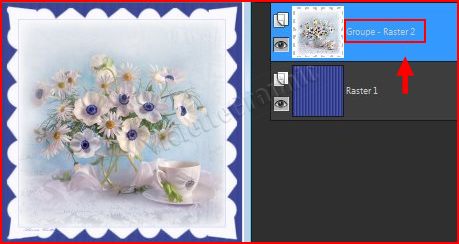
14 - Dans la
palette des calques activer (cela signifie de le sélectionner) le calque
de l'image :
** Effets/Effets 3D/Ombre Portée
réglages suivants :

refaire cette
ombre portée en plaçant le chiffre : -2 en décalage vertical et horizontal

Notre image a
maintenant un joli tour découpé mis en relief

14 -
Effets/Unlimited/Paper
Textures/Canvas Fine réglages suivants :
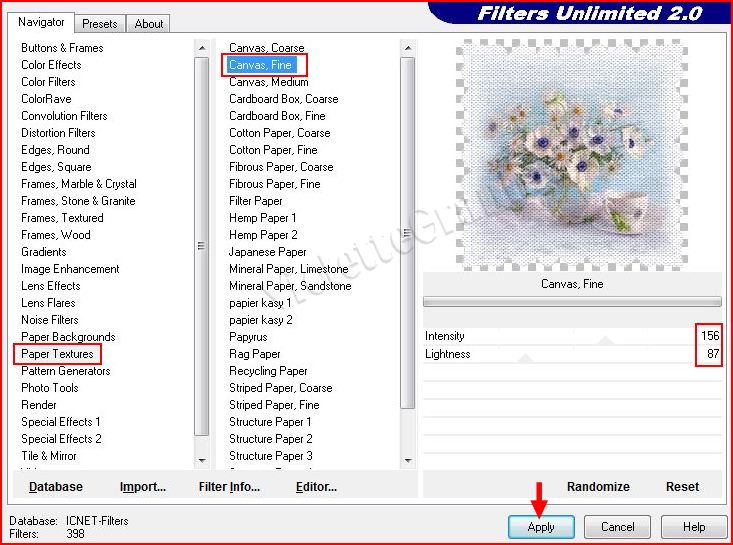
Apply
15 -
Dans la Palette des calques
clic droit sur le calque de l'image
**Dupliquer
Placer en
mode de fusion: Lumière Douce

**Faire une copie de votre travail
Fenêtre/dupliquer
**Enregistrer votre travail non
fusionné en pspimage ( Fichier/Enregistrer sous )
**Continuer sur votre copie
16 -
Image/Ajouter des bordures : 2 pixels couleur #ffffff
17 -
Image/Ajouter des bordures : 2 pixels couleur
#283383
18 -
Image/Ajouter des bordures : 50 pixels couleur #ffffff
19 -
Image/Ajouter des bordures : 2 pixels couleur
#283383
20 -
Image/Ajouter des bordures : 2 pixels couleur #ffffff
21 - Activer l'outil Texte/Police
Felipa/Taille : 30/Style de police : Bold/ création: vectoriel
/crénage : 175
avant-plan fermé /couleur arrière-plan
#283383

Entrer le texte :
Les Anémones
clic sur Appliquer
Objet/Aligner/Centrer verticalement sur le support
Calques/Transformer en calque
raster
**Effets/Effets 3D/Ombre Portée
réglages suivants : 2/2/40/5/ couleur
#283383
**Réinitialiser
l'outil texte pour ne pas garder les réglages employés
22 - Placer
votre filigrane
23 - Calques/Fusionner Tout
24 -
Enregistrer en JPEG Optimisé à 20%
***
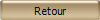
***
Il est strictement interdit de copier ou de distribuer
les Tutoriels des Cours sur le
Net
ou de les proposer dans un forum ou un groupe
Ils sont destinés à être utilisés à usage personnel
***

|