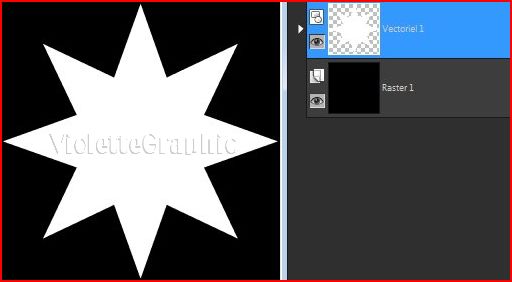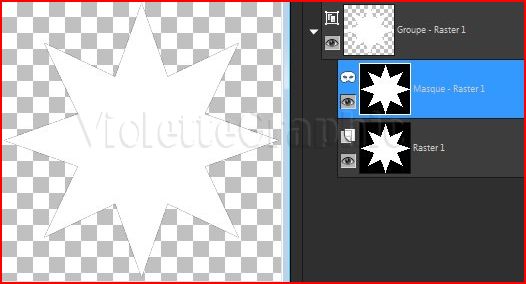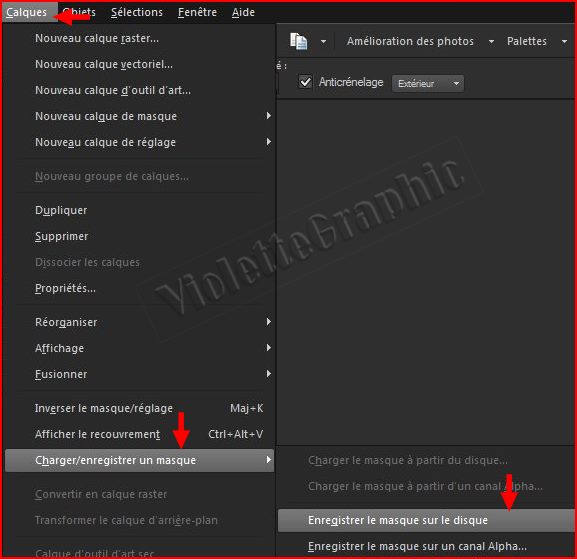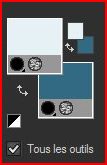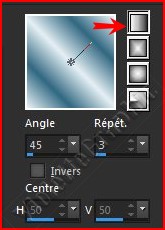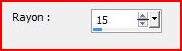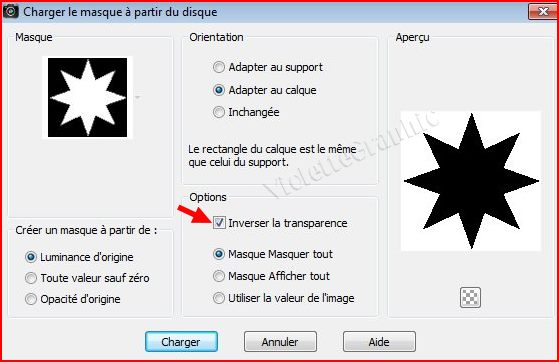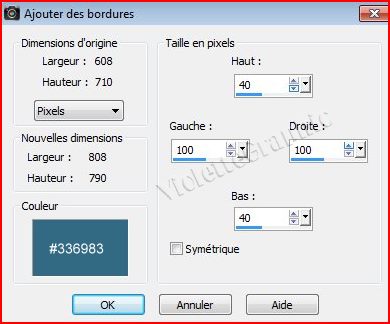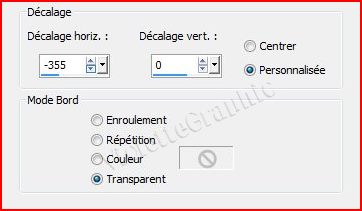|
Cours Intermédiaires Paint Shop Pro 2019 *** Ce tutoriel est de ma création
Toute ressemblance
avec un autre tutoriel n'est que pure coïncidence ou de le proposer dans un forum ou un groupe *** Masque : Création à partir d'une sélection *** ***
Les Masques *** Masque : Création à partir d'une sélection
Dans votre dossier Cours PSP ouvrir un sous-dossier Cours 07 *** Vous enregistrer votre matériel dans le dossier : Cours 07 *** Matériel
nécessaire pour effectuer ce tutoriel :
image_cours07.jpg ( à placer dans votre dossier 07 ) barre_deco.pspimage ( à placer dans votre dossier 07 ) dégradé premier-plan/arrière-plan : ICI
Police Boomerang *** Penser à enregistrer souvent votre travail *** Les tubes et images offerts dans les tutoriels restent la propriété de leurs auteurs ils sont donc à usage personnel Vous n'avez pas la permission de les placer sur un autre site sans la permission du créateur ***
*** Le masque est appliqué sur un calque différent de celui de l'image *** 1 -
Activer l'outil forme symétrique
2 - Dans la barre d'outil faisant connaissance avec cet outil Nombre de pointes : indique le nombre de branches de notre étoile Rayon : indique la longueur des pointes
3 - Ouvrir une image transparente de 600 et 600 pixels Remplir de couleur #000000 **Enregistrer sous : etoile1.pspimage
4 - Fermer le premier-plan/Placer la couleur blanche en arrière-planTracer l'étoile en partant du coin supérieur gauche vers le coin inférieur droit
clic droit sur le calque vectoriel **Calques/Convertir en calque Raster
5 - Calques/Fusionner les calques visibles
6 - Pour le moment nous avons une image noir et blanc Nous allons la transformer en masque
choisir notre image etoile01.pspimage
OK nous ne fusionnons pas notre groupe de calque
le fond est devenu transparent
7 - A l'aide de la baguette magique, sélectionner l'étoile blanche 8 - Nous enregistrons sur le disque
nommer votre masque : masque_etoile01
Enregistrer
9
- Ouvrir
*Fenêtre/Dupliquer *Fermer l'originale
10 - Votre image est en format Jpg **Calques/Transformer le calque d'arrière-plan
11 - Placer en premier-plan la couleur #e5f0f4 et en arrière-plan la couleur #336983
**Dans la Palette de Style Configurer un dégradé linéaire angle: 45°/Répétitions : 3
12 - Activer votre image ** Calques/Nouveau calque Remplir de dégradé
13 - Réglages/Flou/ Flou gaussien: 15
14 - Effets/Effets de Textures/Mosaïque de verre réglages suivants:
15 - Calques/Charger/Enregistrer un masque/Charger à partir du disque Choisir votre masque masque_etoile01.PspMask
Dans la Palette des calques clic droit sur le calque de masque **Calques/Supprimer
**clic droit sur le calque de masque Calques/Fusionner le groupe
** Effets/Effets 3D/Ombre Portée réglages suivants :
**Faire une copie de votre travail Fenêtre/dupliquer **Enregistrer votre travail non fusionné en pspimage ( Fichier/Enregistrer sous ) **Continuer sur votre copie
16 - Image/Ajouter des bordures : 2 pixels couleur #336983 17 - Image/Ajouter des bordures : 2 pixels couleur #e5f0f4
18 - Image/Ajouter des bordures : couleur #336983 symétrique décoché haut et bas : 40/ gauche et droite : 100
Avec la baguette magique sélectionner cette couleur( valeur: RVB /Tolérance et Progressivité à 0 /intérieur)
**Effets/Effets de Textures/Stores réglages suivants :
19 - sélection/Inverser Effets/Effets 3D/Ombre Portée : 0/0/50/25/couleur #000000
Sélection/Ne rien sélectionner
**Faire une copie de votre travail Fenêtre/dupliquer **Enregistrer votre travail non fusionné en pspimage ( Fichier/Enregistrer sous ) **Continuer sur votre copie
20 - Image/Ajouter des bordures : 2 pixels couleur #e5f0f4 21 - Image/Ajouter des bordures : 2 pixels couleur #336983 22 - Image/Ajouter des bordures : 2 pixels couleur #e5f0f4
23 - Activer le tube barre_deco.pspimage Edition/Copier/Edition/Coller comme nouveau calque **Effets/Effets d'image/décalage réglages suivants :
**Effets/Effets 3D/Ombre Portée : 1/1/40/2/couleur #000000
24 - Calques/Dupliquer Image/ Miroir
25 - Calques/Fusionner Tous
26 - Activer l'outil Texte/Police Boomerang/Taille : 30/ création: vectoriel /crénage : 100 avant-plan fermé /couleur arrière-plan #e5f0f4
Entrer le texte : Dorothéeclic sur Appliquer Objet/Aligner/Centrer verticalement sur le support Calques/Convertir en calque raster **Effets/Effets 3D/Ombre Portée : 1/1/40/2/couleur #000000 **Réinitialiser l'outil texte pour ne pas garder les réglages employés
27 - Placer votre filigrane 28 - Calques/Fusionner Tout 29 - Enregistrer en JPEG Optimisé à 20%
*** *** Il est strictement interdit de copier ou de distribuer les Tutoriels des Cours sur le Net ou de les proposer dans un forum ou un groupe Ils sont destinés à être utilisés à usage personnel ***
|