|
Cours Intermédiaires Paint Shop Pro 2019
***
Ce tutoriel est de ma création
Toute ressemblance
avec un autre tutoriel n'est que pure coïncidence
Il est strictement interdit de le copier ou de le distribuer sur le
Net
ou de le proposer dans un forum ou un groupe
***
Application de plusieurs masques
***
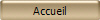
***
Application de plusieurs masques
***
Masque 20/20
***
Dans votre
dossier
Cours PSP
ouvrir un sous-dossier
Cours 08
***
Vous
enregistrer votre matériel dans le dossier :
Cours 08
***
Matériel
nécessaire pour effectuer ce tutoriel :

Masque 20/20.jpg ( à placer dans le dossier masques de Corel PaintShop
Pro )
MaskViolette_C13.jpg , Mask Violette _C14 et Mask Violette _C15( à placer dans votre dossier
08 )
Image_cours08.jpg ( à placer dans votre dossier 08 )
Police
Al Sandra
***
Penser à enregistrer souvent votre travail
***
Les tubes et images offerts dans les tutoriels restent la
propriété de leurs auteurs
ils sont donc à usage personnel
Vous n'avez pas la permission de les placer sur un autre
site sans la permission du créateur
***
 |
Cette flèche pour marquer votre ligne
Clic gauche pour la déplacer
|
|