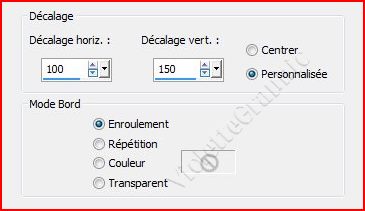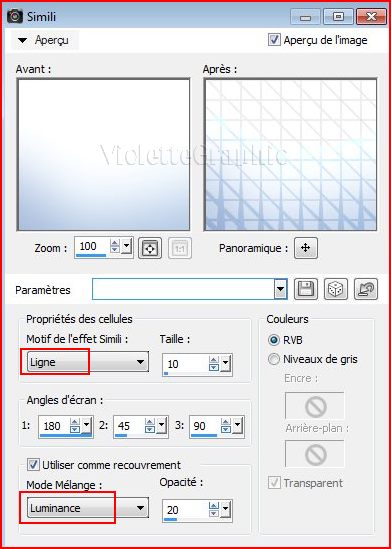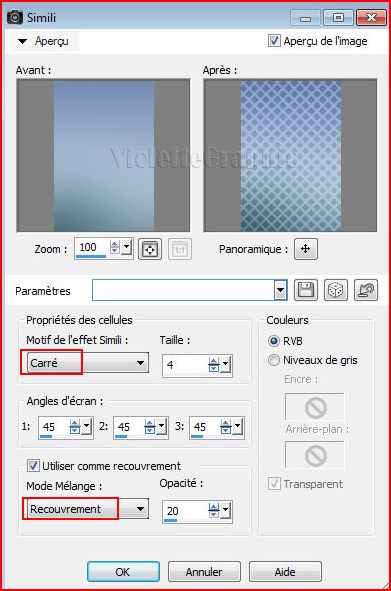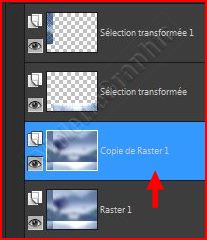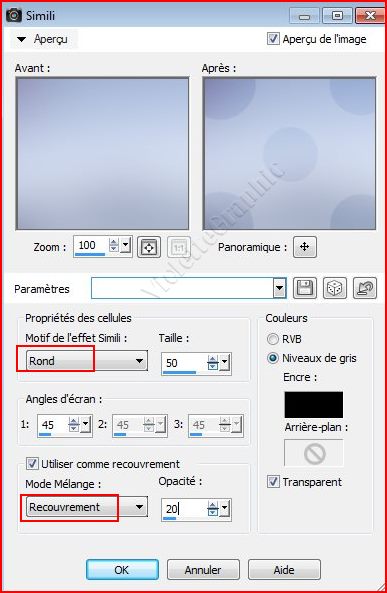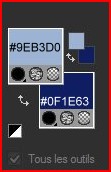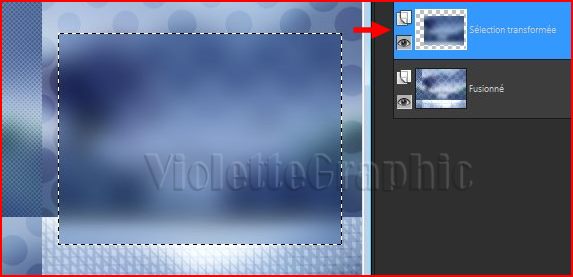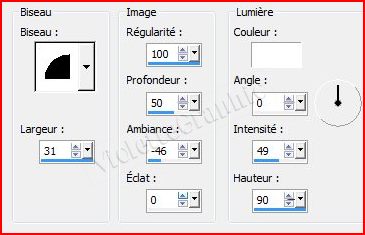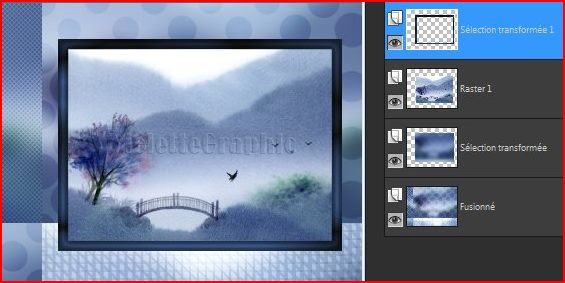|
Cours Intermédiaires Paint Shop Pro 2019 *** Ce tutoriel est de ma création
Toute ressemblance
avec un autre tutoriel n'est que pure coïncidence ou de le proposer dans un forum ou un groupe *** Effets Artistiques *** ***
Effets Artistiques : simili/ cire chaude/ chrome *** Tube Vyp_image_cours10.pspimage Vyp_ligne_cours10 .PspSLignes (placer dans le dossier Style de lignes de Corel PaintShop Pro ) Police : Capsule *** Filtres : ICI Filtre Graphic Plus *** Les tubes et images offerts dans les tutoriels restent la propriété de leurs auteurs ils sont donc à usage personnel Vous n'avez pas la permission de les placer sur un autre site sans la permission du créateur ***
*** Penser à enregistrer souvent votre travail
1 - Ouvrir une image transparente de 900 x 700 pixels Sélection/Sélectionner Tout
2 - Activer le tube Vyp_ image_cours10.pspimage Edition/Copier/Edition/Coller dans la sélection Sélection/Ne rien sélectionner
** Réglages/Flou/Flou gaussien : rayon : 25
3 - Effets/Effets d'images/Décalage réglages suivants :
4 - Activer l'outil sélection/clic sur Sélection Personnalisée :
Placer ces chiffres :
**Sélection/transformer la sélection en calque
5 - Effets/Effets Artistiques/Simili réglages suivants :
**Sélection/Ne rien sélectionner
6 - Activer l'outil sélection/clic sur Sélection PersonnaliséePlacer ces chiffres :
**Se placer sur le calque du fond **Sélection/transformer la sélection en calque
7 - Effets/Effets Artistiques/Simili réglages suivants :
**Sélection/Ne rien sélectionner
8 - Activer le calque du fond **Calques/Dupliquer
**Effets/Effets Artistiques/Simili réglages suivants :
**Faire une copie de votre travail Fenêtre/dupliquer **Enregistrer votre travail non fusionné en pspimage **Continuer sur votre copie
9 - Calques/Fusionner les calques visibles
10 - Activer l'outil sélection/clic sur Sélection PersonnaliséePlacer ces chiffres : 0
**Se placer sur le calque du fond **Sélection/transformer la sélection en calque ** Réglages/Flou/Flou gaussien : rayon : 25 Garder sélectionné
IMPORTANT **Placer ces couleurs dans la palette de style premier-plan couleur #9eb3d0/ arrière-plan couleur #0f1e63
**Effets/Effets Artistiques/cire chaude
11 - Sélection/Modifier/Sélectionner les bords de la sélection réglages suivants :
**Sélection/Transformer la sélection en calque **Effets/Effets Artistiques/Chrome réglages suivants :
12 - Effets/Effets 3D/Biseautage Intérieur réglages suivants :
Sélection/Ne rien sélectionner
13 - Activer le calque du cadre ** Avec la baguette magique sélectionner le centre du cadre ( valeur: RVB /Tolérance et Progressivité à 0 /intérieur) **Sélection/modifier/Agrandir de 4 pixels
** Calques/Nouveau calque Activer le tube Vyp_image_cours10.pspimage Edition/Copier/Edition/Coller dans la sélection Sélection/Ne rien sélectionner ** Calques/Réorganiser/Déplacer vers le bas
**Faire une copie de votre travail Fenêtre/dupliquer **Enregistrer votre travail non fusionné en pspimage **Continuer sur votre copie
** Activer le calque du cadre Calques/Fusionner le calque du dessous ** Effets/Effets 3D/Ombre Portée : 0/0/50/25/couleur #000000
14 - couleur #ffffff en avant-plan/arrière-plan fermé Activer l'outil stylo configuré ainsi: Dessiner des lignes / Style de ligne : Vyp_ligne_cours10 .PspSLignes / largeur : 3 pixels
dessiner une ligne blanche sur le côté gauche
Dans la Palette des calques clic droit sur le calque vectoriel/transformer en calque raster ** Effets/Effets 3D/Ombre Portée : 1/1/40/1/couleur #000000
15 - couleur #3c426a en avant-plan dessiner une ligne bleue dans la bas du travail
Dans la Palette des calques clic droit sur le calque vectoriel/transformer en calque raster ** Effets/Effets 3D/Ombre Portée : 1/1/40/1/couleur #000000
16 - Activer l'outil Texte/Police Capsule/taille : 48/vectoriel premier-plan fermé /couleur arrière-plan #334f79
Entrer le texte : Charme d'AsieCalques /Convertir en calque rasterPlacer comme sur l'image finale ** Effets/Effets 3D/Ombre Portée : 1/1/40/1/couleur #000000
**Faire une copie de votre travail Fenêtre/dupliquer **Enregistrer votre travail non fusionné en pspimage **Continuer sur votre copie
17 - Image/Ajouter des bordures : 2 pixels couleur #ffffff
18 - Image/Ajouter de bordures : 20 pixels couleur #334f79Sélectionner la bordure avec la baguette magique ( valeur: RVB /Tolérance et Progressivité à 0 /intérieur)
**Effets/Graphic Plus/Cross Shadow réglages par défaut **Sélection/Inverser ** Effets/Ombre Portée: 0/0/60/25/ couleur #000000
19 - Image/Ajouter des bordures : 2 pixels couleur #ffffff
20 - Image/Ajouter des bordures : 45 pixels couleur #334f79 Sélectionner la bordure avec la baguette magique ( valeur: RVB /Tolérance et Progressivité à 0 /intérieur)
**Effets/Effets Artistiques/Simili réglages suivants :
**Sélection/Inverser ** Effets/Ombre Portée: 0/0/60/25/ couleur #000000
21 - Image/Ajouter des bordures : 2 pixels couleur #ffffff
22 - Placer votre filigrane 23 - Calques/Fusionner Tout 24 - Enregistrer en JPEG Optimisé à 20%
*** *** Il est strictement interdit de copier ou de distribuer les Tutoriels des Cours sur le Net ou de les proposer dans un forum ou un groupe Ils sont destinés à usage personnel ***
|