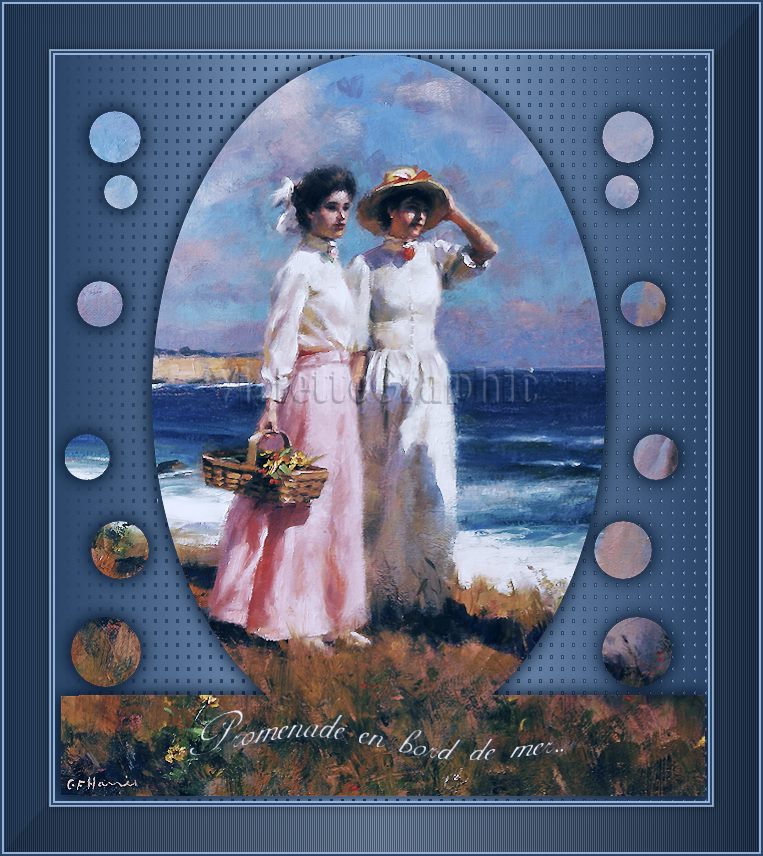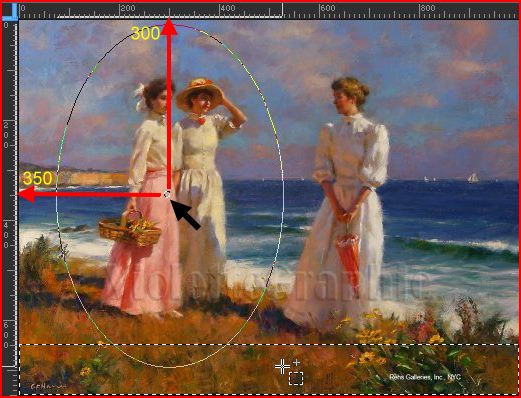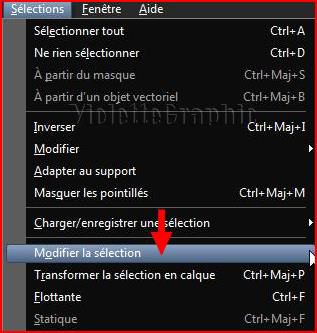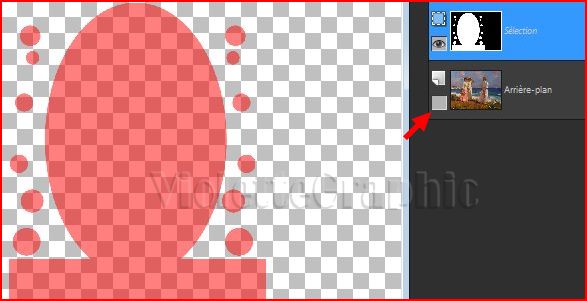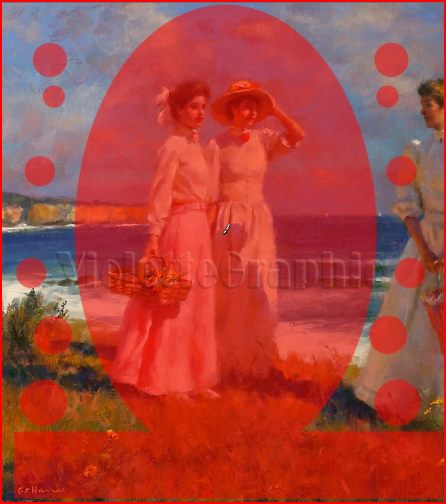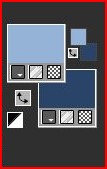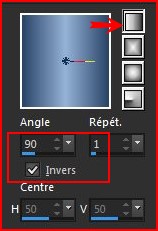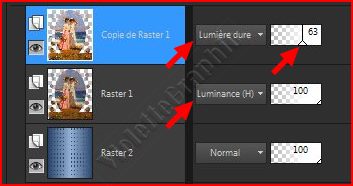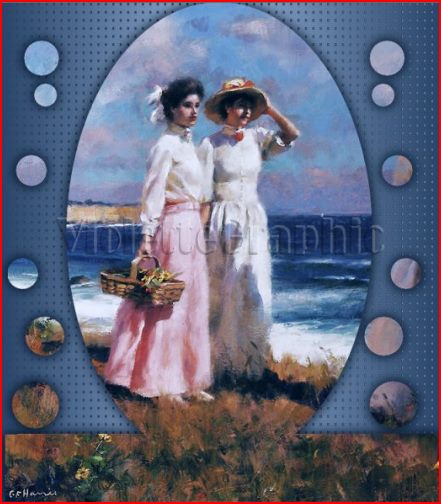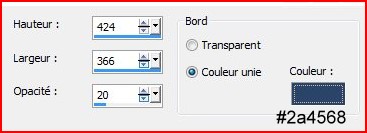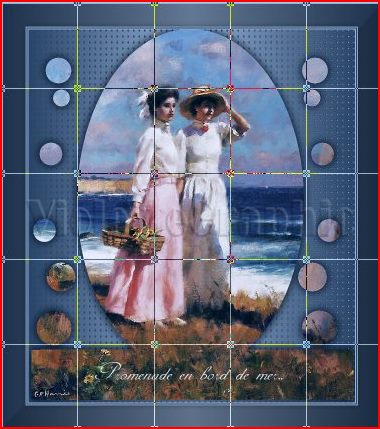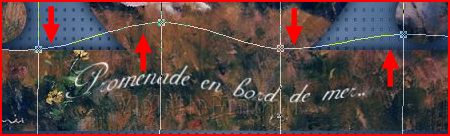|
Cours Intermédiaires Paint Shop Pro 201 9*** Ce tutoriel est de ma création
Toute ressemblance
avec un autre tutoriel n'est que pure coïncidence ou de le proposer dans un forum ou un groupe *** Modifier une sélection *** ***
*** Modifier une sélection *** Dans votre dossier Cours PSP ouvrir un sous-dossier Cours 13 *** Vous enregistrez votre matériel dans le dossier : Cours 13 *** image_cours13.pspimage ( à placer dans votre dossier 13 ) pinceau: Vyp_ronds.PspBrush ( placer les deux fichiers dans le dossier pinceaux de Corel PaintShop Pro ) Police : Celeste *** Penser à enregistrer souvent votre travail *** Les tubes et images offerts dans les tutoriels restent la propriété de leurs auteurs ils sont donc à usage personnel Vous n'avez pas la permission de les placer sur un autre site sans la permission du créateur ***
***
1 - Ouvrir
*Fenêtre/Dupliquer *Fermer l'originale
2 - Nous allons sélectionner quelques éléments de cette image Activer
l'outil sélection rectangle
:
**Affichage/Règles: **Tracer une sélection horizontale avec ces coordonnées : x : 650 / y : 1000
3 - Activer l'outil sélection Ellipse / Mode Ajouter :
Tracer une ellipse comme ci-dessous en partant du point départ x = 350/ y : 300
les sélections se sont ajoutées :
4 - Activer l'outil sélection rectangle / Mode supprimer
Tracer une sélection sur la partie de droite
la partie droite de la sélection est supprimée
5 - Sélections/Modifier la sélection
vos sélections s'affichent en rose
**A l'aide de
l'outil déplacer
pousser les sélections un peu vers la droite
6 - Activer
l'outil pinceau
Rechercher le pinceau Vyp_ronds.PspBrush configuré ainsi:
**en premier-plan couleur #ffffff
**Placer votre pinceau fermer le calque de l'image pour mieux voir le pinceau
Ouvrir votre calque inférieur :
7 - Sélections/Modifier la sélection : décocher
8 - Dans la Palette des calques , double clic sur le calque d'arrière-plan pour le transformer en calque raster Sélection/Inverser Appuyer sur la touche "Suppr"
Sélection/Ne rien sélectionner
9 - Tracer une sélection comme ci-dessous:
**Image/Recadrer sur la sélection
**Faire une copie de votre travail Fenêtre/dupliquer **Enregistrer votre travail non fusionné en pspimage **Continuer sur votre copie
10 - Placer en premier-plan la couleur #95b2d7 et en arrière-plan la couleur #2a4568
**Dans la Palette de Style Configurer un dégradé linéaire angle: 90°/Répétition: 1/Inverser coché
11 - Calques/Nouveau calque Remplir de dégradé
12 - Effets/Effets de Textures/Mosaïque de verre réglages suivants :
**Calques/Réorganiser/Déplacer vers le bas
13 - Activer le calque 1 Effets/Effets 3D/Ombre Portée : 0/0/60/25/couleur #000000
Placer ce calque en mode de fusion: Luminance Héritée **Calques/Dupliquer Placer ce calque en mode de fusion: Lumière dure Opacité à 63°
14 - Réglages/Traitement Rapide des photos Vous avez ceci :
**Faire une copie de votre travail Fenêtre/dupliquer **Enregistrer votre travail non fusionné en pspimage **Continuer sur votre copie
15 - Image/Ajouter des bordures : 2 pixels couleur #95b2d716 - Image/Ajouter des bordures : 2 pixels couleur #2a456817 - Image/Ajouter des bordures : 2 pixels couleur #95b2d7
18 - Image/Ajouter des bordures : 45 pixels couleur #2a4568Sélectionner la bordure avec la baguette magique ( valeur: RVB /Tolérance et Progressivité à 0 /intérieur) Remplir de dégradé
**Effets/Effets de Textures/Stores réglages suivants :
**Effets/Effets 3D/Bouton réglages suivants :
19 - sélection/inverser Effets/Effets 3D/Ombre Portée : 0/0/40/15/couleur #000000 **Sélection/Ne rien sélectionner
20 - Image/Ajouter des bordures : 2 pixels couleur #95b2d721 - Image/Ajouter des bordures : 2 pixels couleur #2a4568
22 - Activer l'outil texte /Police : Celeste / Taille: 55/ création: vectoriel / crénage : 0 Premier-plan fermé/ arrière - plan couleur #eef0f6
Entrer le texte : Promenade en bord de mer..clic sur Appliquer Calques/Convertir en calque raster
23 - Activer l'outil grille déformante :
une grille apparaît sur votre travail
24 - Dans la barre de commande d'outil vous voyez les réglages :
Placer vous sur un petit carré clic gauche enfoncé
déplacez les carrés comme ci -dessous:
clic sur Appliquer **Clic sur la touche A pour supprimer la grille
**Effets/Effets 3D/Ombre Portée : 2/2/40/2/couleur #2a4568
25 - Calques/Fusionner Tout
26 - Placer votre filigrane 27 - Calques/Fusionner Tout 28 - Enregistrer en JPEG Optimisé à 20%
*** *** Il est strictement interdit de copier ou de distribuer les Tutoriels des Cours sur le Net ou de les proposer dans un forum ou un groupe Ils sont destinés à être utilisés à usage personnel ***
|