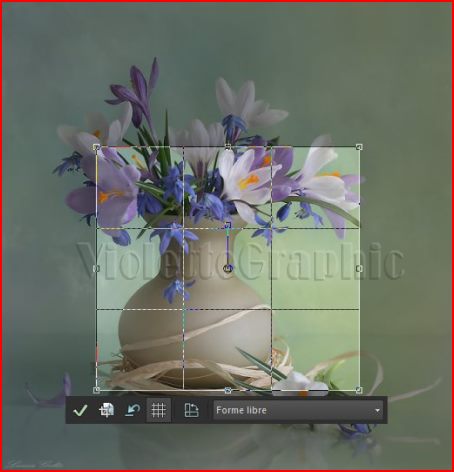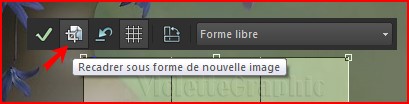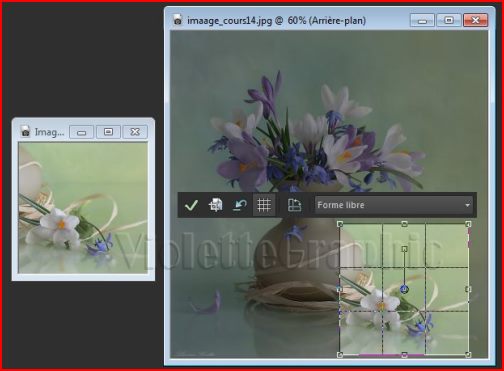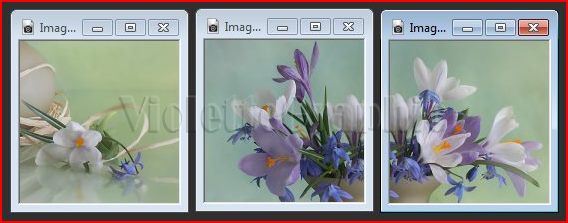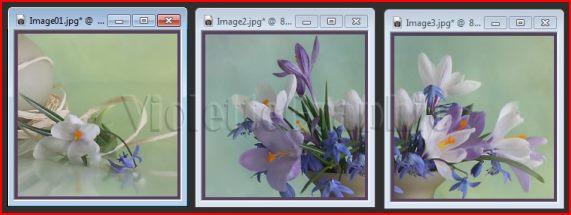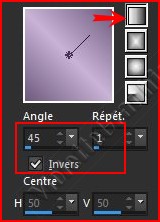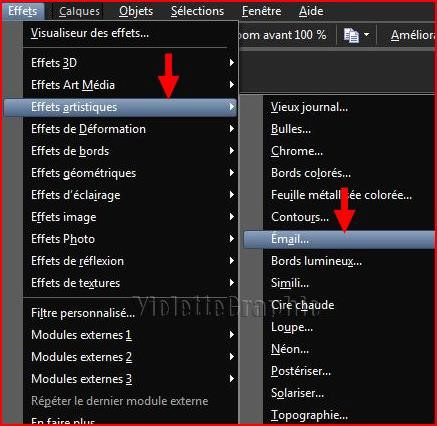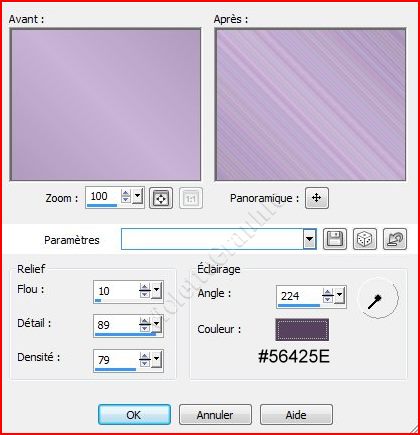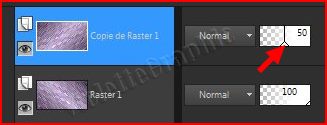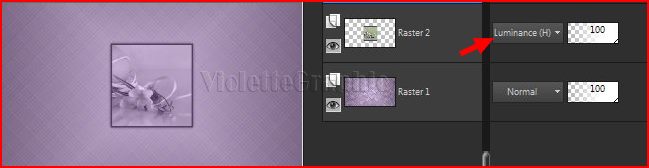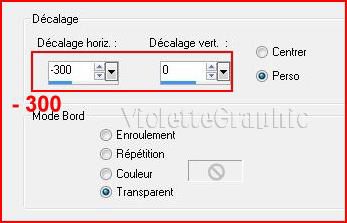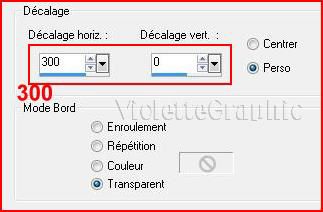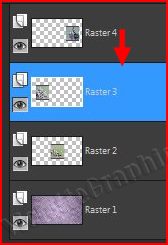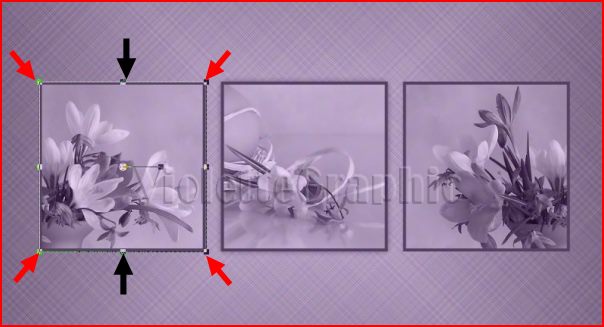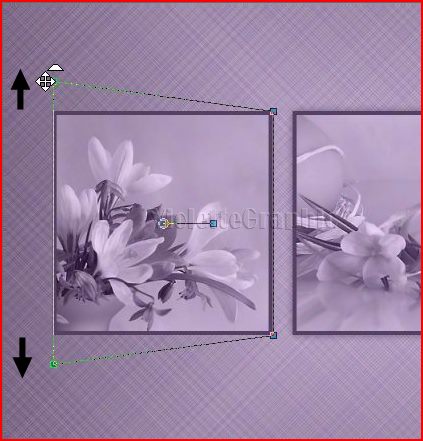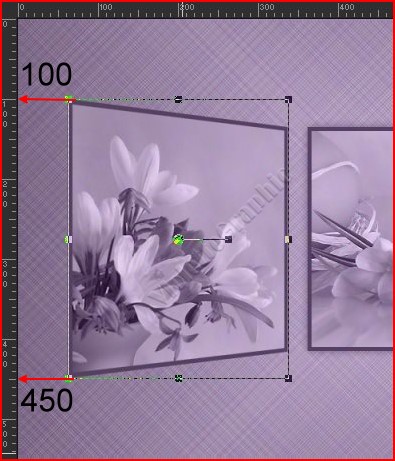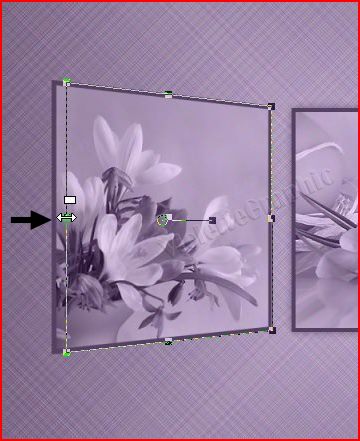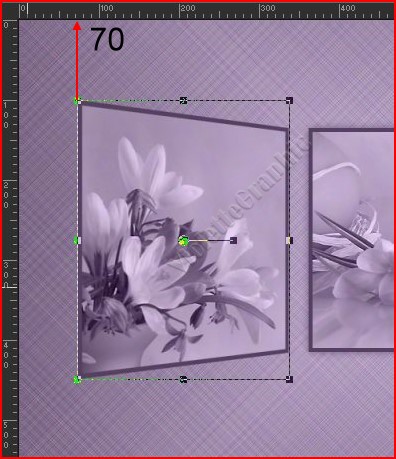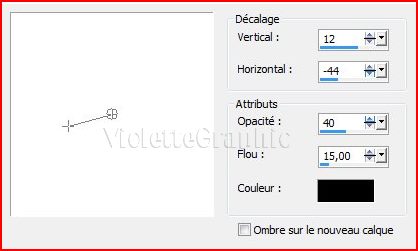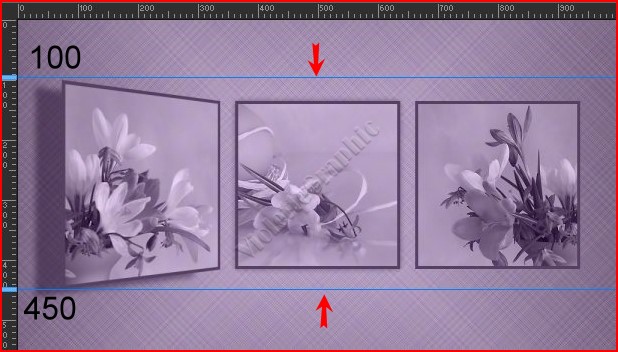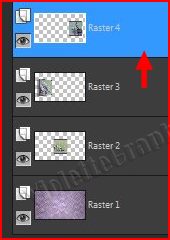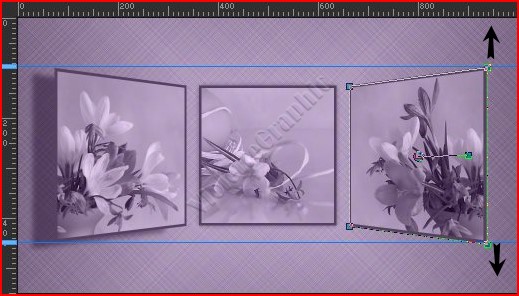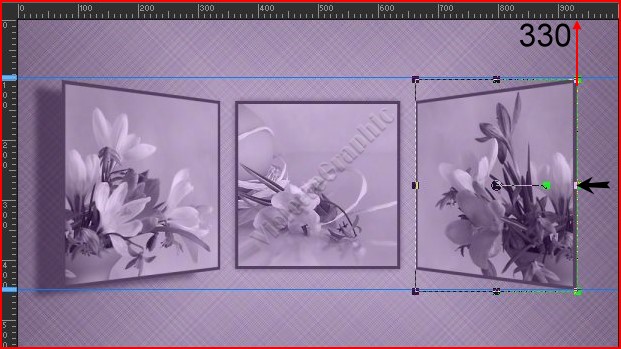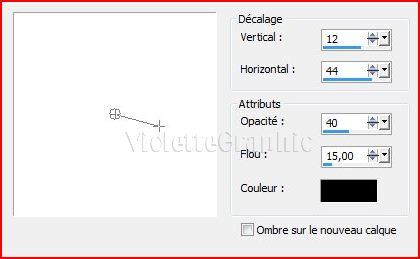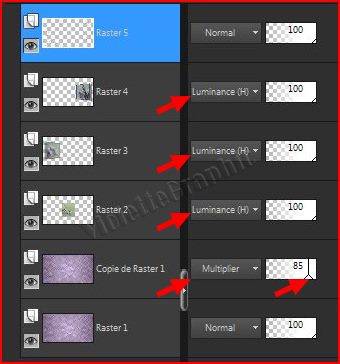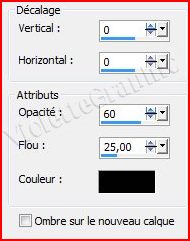|
Cours Intermédiaires Paint Shop Pro 2019 *** Ce tutoriel est de ma création
Toute ressemblance
avec un autre tutoriel n'est que pure coïncidence ou de le proposer dans un forum ou un groupe *** Outil Recadrer / Outil Sélecteur/Déformation *** ***
Outil "Recadrer"
: Outil dans les
versions antérieures se servir de l'outil Sélecteur/Déformation :
*** Dans votre dossier Cours PSP ouvrir un sous-dossier Cours 14 *** Vous enregistrez votre matériel dans le dossier : Cours 14 *** Image_cours14.jpg ( à placer dans votre dossier 14 ) tube Vyp_pinceau.pspimage ( à placer dans votre dossier 14 ) Police Calibri ( déjà fournie ) *** Penser à enregistrer souvent votre travail *** Les tubes et images offerts dans les tutoriels restent la propriété de leurs auteurs ils sont donc à usage personnel Vous n'avez pas la permission de les placer sur un autre site sans la permission du créateur ***
***
1 - Ouvrir
*Fenêtre/Dupliquer *Fermer l'originale
2 - Dans la barre d’outils
Outils, choisissez
l’outil
Recadrer
Par défaut, le rectangle de recadrage apparaît sur l’image
et la zone située à l’extérieur du rectangle de recadrage est ombrée
3 - A l'aide de
l'outil déplacer
4 - Déplacer la zone de recadrage sur le petit bouquet de droite en agissant sur les poignées centrales ou verticales
5 - Dans la barre de commande d'outil placer les dimensions finales que l'on veut obtenir: 265 x 270 pixels
clic sur l'icône Recadrer sous forme de nouvelle image
de cette façon nous conservons l'image originale
**Fichier/Enregistrer sous : nommer votre image : Image01.jpg
6 - L'outil recadrer est toujours actif : déplacer le cadre sur la partie gauche du bouquet 265 x 270 pixels
clic sur l'icône Recadrer sous forme de nouvelle image **Fichier/Enregistrer sous : nommer votre image : Image02.jpg
7 - L'outil recadrer est toujours actif : déplacer le cadre sur déplacer le cadre sur la partie droite du bouquet 265 x 270 pixels
cette image sera notre dernière image à découper
clic sur l'icône
Appliquer
nous obtenons notre petite image le reste de la grande image est éliminé
**Fichier/Enregistrer sous : nommer votre image : Image03.jpg
Nous avons nos 3 images de mêmes dimensions dans cet exemple
8 - Pour chaque image ajouter un petit cadre : **Image/Ajouter des bordures : 5 pixels couleur #56425e
**chaque image a ces dimensions: 275 x 280 pixels
9 - Placer en premier-plan la couleur #c9b4d8 et en arrière-plan la couleur #6f5b7e Dans la Palette de Style Configurer un dégradé linéaire angle: 45°/Répétition: 1/Inverser coché
10 - Ouvrir une image transparente de 1000 x 550 pixels Remplir de dégradé
11 - Effets/Effets Artistiques/Email
réglages suivants:
12 - Calques/Dupliquer Image/Miroir
**Dans la Palette des calques Baisser l'opacité du calque à 50%
13 - Calques/Fusionner les calques visibles
14 - Activer l'image01.jpgEdition /Copier/Edition/Coller comme nouveau calquesur votre fond
**Nous allons appliquer une ombre sur cette image en imaginant que la regardons en étant placé juste en face l'ombre est derrière l'image : rien ne se voit sur les côtés
** Dans la Palette des calques placer en Mode de Fusion : Luminance Héritée
15 - Activer l'image03.jpgEdition/Copier/Edition/Coller comme nouveau calque sur votre fond
**Effets/Effets d'image/décalage réglages suivants :
16 - Activer l'image02.jpgEdition/Copier/Edition/Coller comme nouveau calque sur votre fond **Effets/Effets d'image/décalage réglages suivants :
Vous avez ceci :
17 - Activer le calque 3
18 - Affichage/Règles **Activer l'outil sélecteur
un cadre avec des poignées s'installe autour de l'image
**tenir enfoncée la touche CTRL **attraper la poignée supérieure gauche et déplacer la vers le haut vous verrez qu'il se passe la même chose sur celle du coin inférieur gauche
**Aligner vous sur les points 100 et 450
dans la barre de commande d'outil vous avez ces réglages
**ensuite placez vous sur le poignée centrale du bord gauche et déplacer vers la droite
**Aligner vous sur le point 70
vérifier ces réglages
**Clic sur la touche A pour désélectionner **Effets/Effets 3D/Ombre Portée :
comme si nous regardions à gauche nous sommes en face de l'limage centrale...notre image de
gauche fait de l'ombre sur notre fond elle se trouve décalée sur le fond...et l'ombre est loin de
l'image..donc l'ombre est assez douce : nous avons du flou
nous voyons l'ombre à gauche **Affichage/Repères Pour placer un
repère horizontal, cliquez sur la règle du haut, puis faites glisser
le repère vers l’emplacement de votre choix Installer des repères aux points 100 et 450
19 - Activer le calque 4 20 - Activer l'outil sélecteur
déplacer les poignées extérieures avec ces réglages puis la poignée centrale: vérifiez ces réglages
l'ombre sera à droite nous sommes en face de l'limage centrale...notre image de
droite fait de l'ombre sur notre fond elle se trouve décalée sur le fond...et l'ombre est loin de
l'image..donc l'ombre sera douce : nous avons du flou Vous devez avoir ceci: **Faire une copie de votre travail Fenêtre/dupliquer **Enregistrer votre travail non
fusionné en pspimage **Continuer sur votre copie 21 - Fermer le calque du fond
Calques/Fusionner les
calques visibles 22 - Activer le tube
Vyp_pinceau_cours14.pspimage
Edition/Copier/Edition/Coller
comme nouveau calque
23 - Activer le calque du fond
Calques/Dupliquer Dans la
Palette des calques placer en Mode de Fusion : Multiplier
Opacité à85%
Vos calques se présentent ainsi:
**Faire une copie de votre travail Fenêtre/dupliquer **Enregistrer votre travail non
fusionné en pspimage **Continuer sur votre copie
24 - Image/Ajouter des bordures : 2 pixels
25 - Image/Ajouter des bordures : 2 pixels 26 - Image/Ajouter des bordures : 25 pixels couleur #c3b4cf
27 - Image/Ajouter des bordures : 2 pixels couleur #56425e28 - Image/Ajouter des bordures : 1 pixel couleur #c3b4cf29 - Image/Ajouter des bordures : 2 pixels couleur #56425e
30 - Image/Ajouter des bordures : 25 pixels couleur #c3b4cf 31 - Image/Ajouter des bordures : 2 pixels couleur #56425e
32 - Sélection/Sélectionner Tout Sélection/modifier/Contracter de 57 pixels
33 - Effets/Effets 3D/Ombre Portée :
Sélection/Ne rien sélectionner
34 - Activer l'outil Texte/Police Calibri/Taille : 20/ création: vectoriel /crénage : 0
avant-plan fermé /couleur arrière-plan #56425e Entrer le texte : Premières fleurs de Printemps....clic sur Appliquer Calques/Convertir en calque raster Placer comme sur l'image finale 35 - Effets/Effets 3D/Ombre Portée : 1/1/40/1/couleur #000000 **Réinitialiser l'outil texte pour ne pas garder les réglages employés
36 - Placer votre filigrane 37 - Calques/Fusionner Tout 38 - Enregistrer en JPEG Optimisé à 20%
*** *** Il est strictement interdit de copier ou de distribuer les Tutoriels des Cours sur le Net ou de les proposer dans un forum ou un groupe
Ils sont destinés à être utilisés à usage personnel
***
|