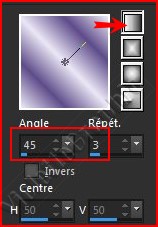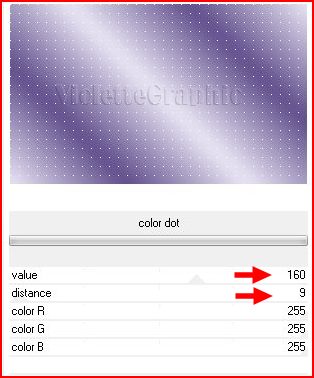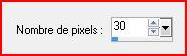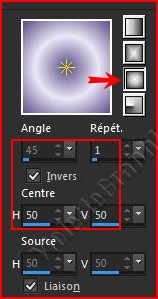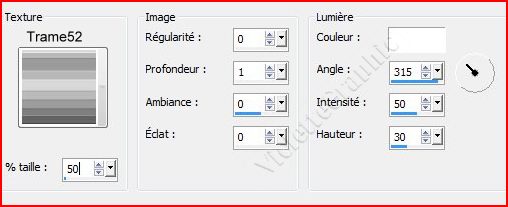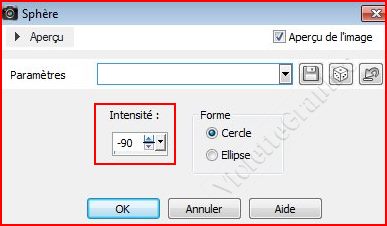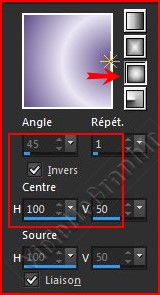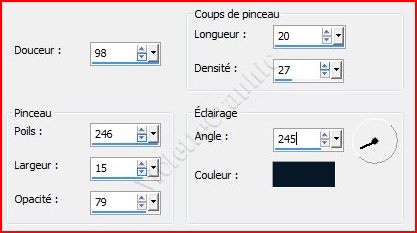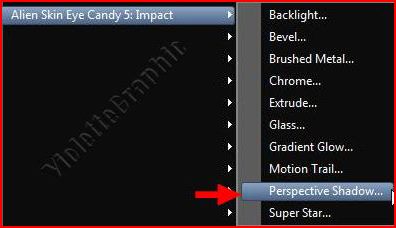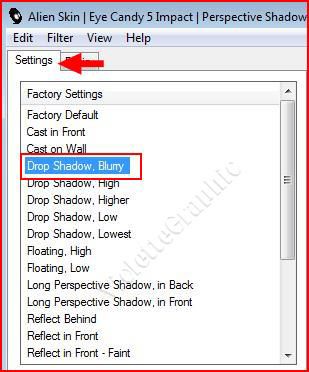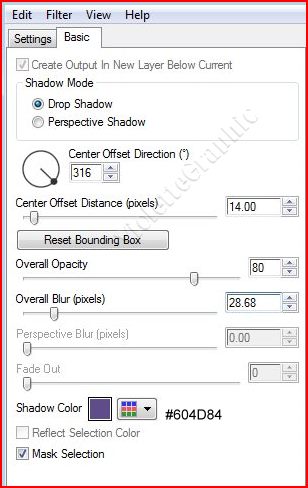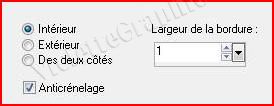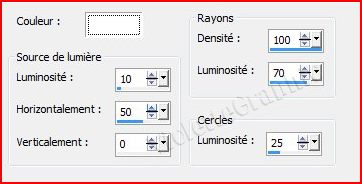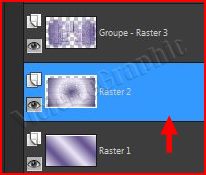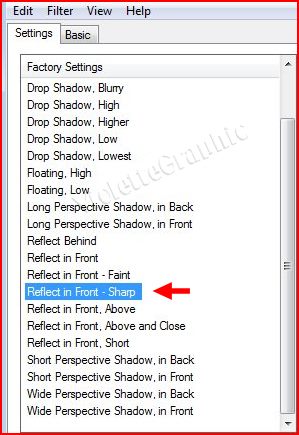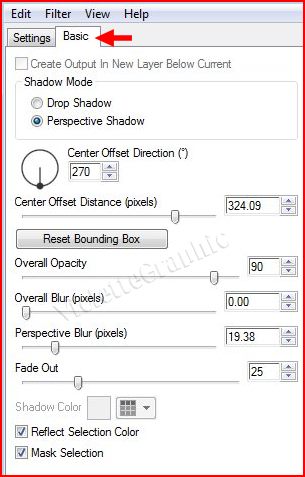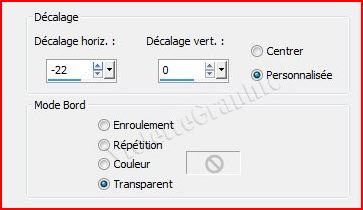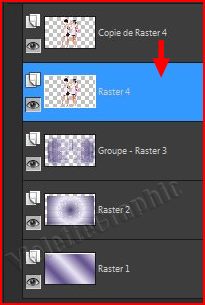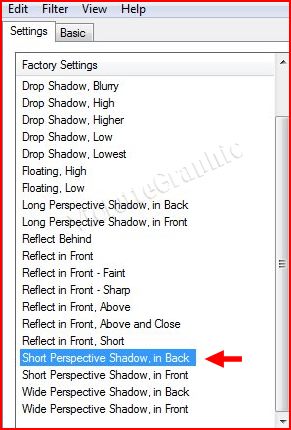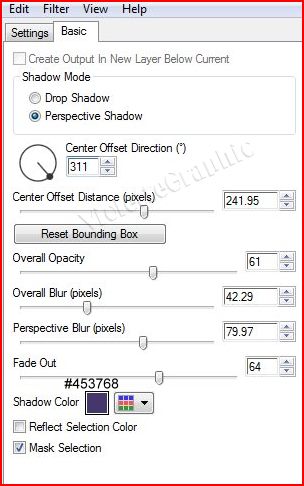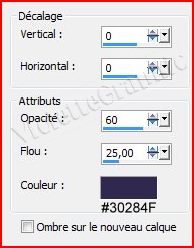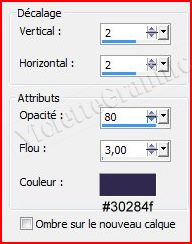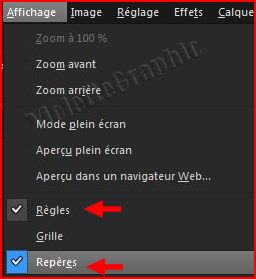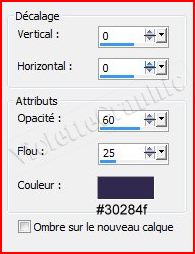|
Cours Intermédiaires Paint Shop Pro 201 9*** Ce tutoriel est de ma création
Toute ressemblance
avec un autre tutoriel n'est que pure coïncidence ou de le proposer dans un forum ou un groupe *** Filtre Eye Candy Impact 5 *** ***
EYE CANDY IMPACT 5 *** Tube DBK MaskViolette_R21.jpg Texture : Trame52.bmp ( à placer dans le dossier textures de My PSP Files ) Police : Old English Text *** Filtre : Eye Candy Impact 5 ICI *** Autres Filtres : vous les avez déjàpentacom Graphic Plus *** Les tubes et images offerts dans les tutoriels restent la propriété de leurs auteurs ils sont donc à usage personnel Vous n'avez pas la permission de les placer sur un autre site sans la permission du créateur ***
*** Penser à enregistrer souvent votre travail
1 - Ouvrir vos tubes rangés dans le dossier Cours 18*Fenêtre/Dupliquer *Fermer l'originale
2 - Placer en avant-plan la couleur #ebe7f5 et en arrière-plan la couleur #5f4d8b Configurer un dégradé linéaire : 45°/Répétitions : 3/Inverser non coché
3 - Ouvrir une image transparente de 900 et 550 pixels Remplir de dégradé Réglages/Flou/Flou gaussien : 20 Effets/pentacom/ Color Dot réglages suivants :
4 - Sélection/Sélectionner Tout Sélection/modifier/Contracter de 30 pixels
5 - Calques/Nouveau calque Remplir de dégradé halo/répétition : 1/ inverser coché
6 - Effets/Effets de Textures/Texture réglages suivants :
7 - Effets/Effets Géométriques/Sphère réglages suivants :
8 - Calques/Nouveau calque Remplir de dégradé halo/répétition : 1/ inverser coché centre : horizontalement :100 / verticalement : 50
9 - Effets/Effets Art Média/Coups de pinceau réglages suivants : couleur #01192c
10 - Activer le masque MaskViolette_R21.jpg Calques/Nouveau calque de masque/à partir d'une image/Ajout d'un masque à partir d'une image sélectionner le masque MaskViolette_R21.jpg
cocher luminance d'origine / cocher inverser les données du masque **Dans la Palette des calques clic droit sur le calque groupe /Fusionner le groupe
**Effets/Effets de bords/Accentuer Sélection/Ne rien sélectionner
11 - Effets/Alien Skin Eye Candy Impact /Perspective shadow
**Onglet Settings : Drop Shadow , Blurry
**Onglet Basic avec ces réglages :
12 - calques/Dupliquer Calques/Fusionner le calque du dessous
13 - Sélection/Sélectionner Tout Sélection/modifier/Contracter de 30 pixels
** Calques/Nouveau calque Sélection/Modifier/Sélectionner les bords de la sélection
**Remplir de couleur #ffffff Sélection/Ne rien sélectionner **Calques/Fusionner le calque du dessous
14 - Effets/Effet d'éclairage/Halo réglages suivants:
15 - Activer le calque 2
**Effets/Alien Skin Eye Candy Impact /Perspective shadow **Onglet Settings : Reflect in Front:- Sharp
**Onglet Basic avec ces réglages :
**Faire une copie de votre travail Fenêtre/dupliquer **Enregistrer votre travail non fusionné en pspimage **Continuer sur votre copie
16 - Activer le tube DBK SISTERS 007.pspimage Edition/Copier/Edition/Coller comme nouveau calque Image/Redimensionner à 80° puis à 70°/décocher " Redimensionner tous les calques" Réglages/Netteté/Netteté
**Effets/Effets d'image/décalage réglages suivants :
17 - Calques/Dupliquer Activer le calque original
**Effets/Alien Skin Eye Candy Impact /Perspective shadow réglages précédents : Onglet Settings: Short Perspetive Shadow, in Back
**Onglet Basic avec ces réglages :
18 - Activer le calque Copie de calque 4 Effets/Effets 3D/Ombre Portée : 0/0/60/25/couleur #30284f
19 - Activer l'outil Texte/Police Old English Text /taille : 48/ direction : vertical et vers la droite/vectoriel/crénage : 0 premier-plan fermé /couleur arrière-plan #ebe7f5
Entrer le texte : Julieclic sur Appliquer Calques/Transformer en calque raster Placer sur la colonne de gauche ** Effets/Effets 3D/Ombre Portée :
** De la même façon écrire LuciePlacer sur la colonne de droite ** Effets/Effets 3D/Ombre Portée réglages précédents
20 - Affichage/ cocher Réglages/Repères
**venir sur la ligne de séparation de la règle et de votre travail faire un clic gauche et le tenir vous voyez ce petit signe : vous avez attrapé le repère
descendez doucement vous voyez une fine ligne bleue = aligner vos deux textes
**Affichage/ décocher Réglages/Repères
21 - Sélection/Sélectionner Tout Sélection/Modifier/Sélectionner les bords de la sélection
** Calques/Nouveau calque Remplir de couleur #ffffff Sélection/Ne rien sélectionner
**Faire une copie de votre travail Fenêtre/dupliquer **Enregistrer votre travail non fusionné en pspimage **Continuer sur votre copie
22 - Calques/Fusionner les calques visibles
23 - Image/Ajouter des bordures : 25 pixels couleur #5f4d8bSélectionner la bordure avec la baguette magique ( valeur: RVB /Tolérance et Progressivité à 0 /intérieur)
**Effets/Graphic Plus/Cross Shadow réglages par défaut
24 -Sélection/Inverser **Effets/Effets 3D/Ombre Portée : 0/0/60/25 couleur #30284f
Sélection/Ne rien sélectionner
25 - Image/Ajouter des bordures : 20 pixels couleur #ebe7f5 26 - Image/Ajouter des bordures : 1 pixel couleur #5f4d8b27 - Image/Ajouter des bordures : 20 pixels couleur #ebe7f5 28 - Image/Ajouter des bordures : 2 pixels couleur #5f4d8b
29 - Sélection/Sélectionner Tout Sélection/Modifier/ contracter de 43 pixels**Effets/Effets 3D/Ombre Portée : 0/0/60/25 couleur #30284f Sélection/Ne rien sélectionner
3 30 - Placer votre filigrane31 - Calques/Fusionner Tout 30 - Enregistrer en JPEG Optimisé à 20%
*** *** Il est strictement interdit de copier ou de distribuer les Tutoriels des Cours sur le Net ou de les proposer dans un forum ou un groupe Ils sont destinés à usage personnel ***
|