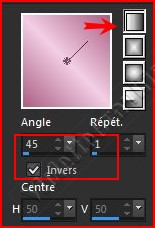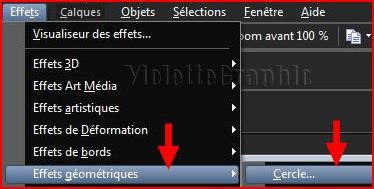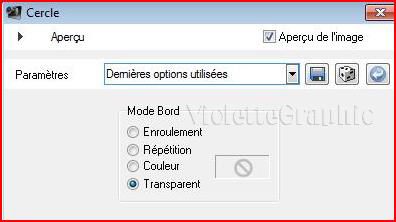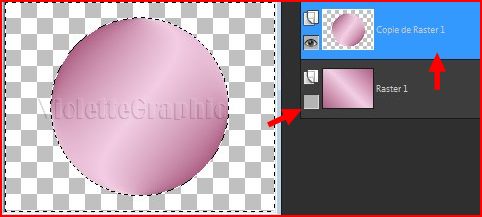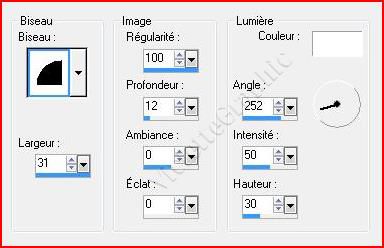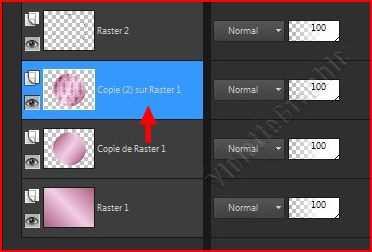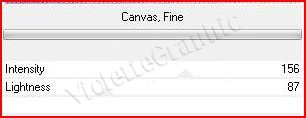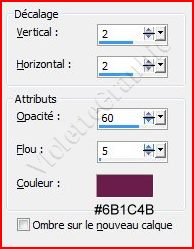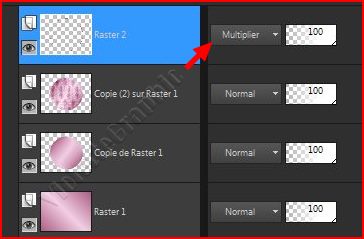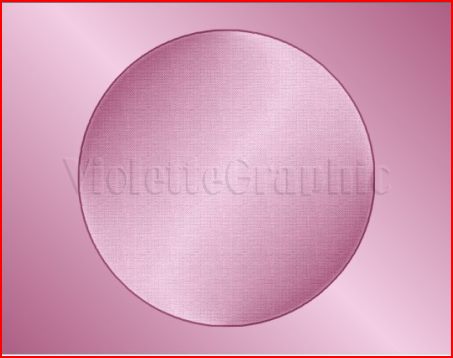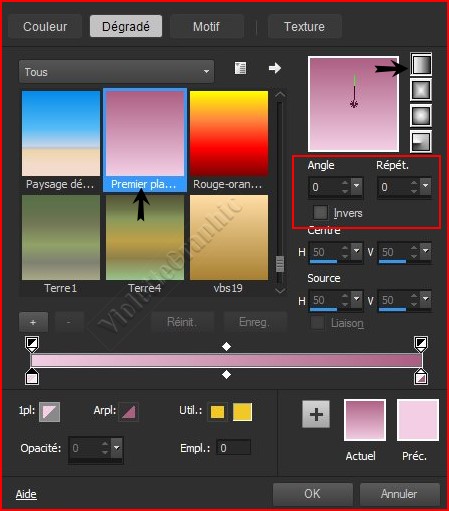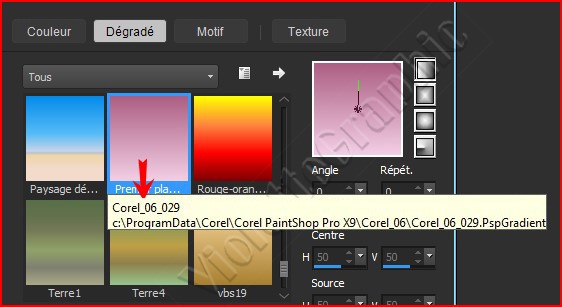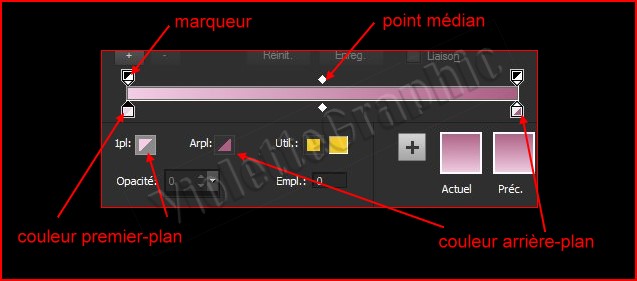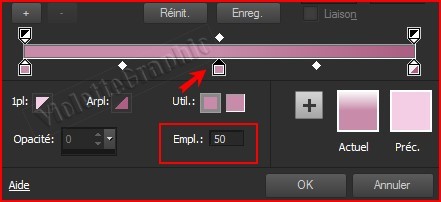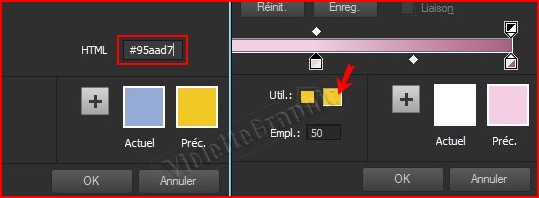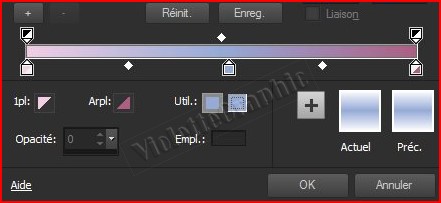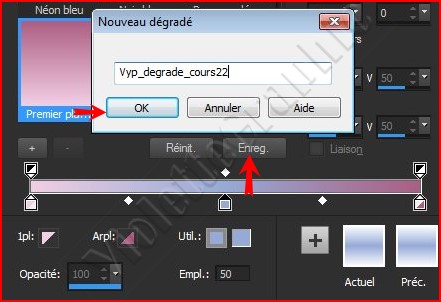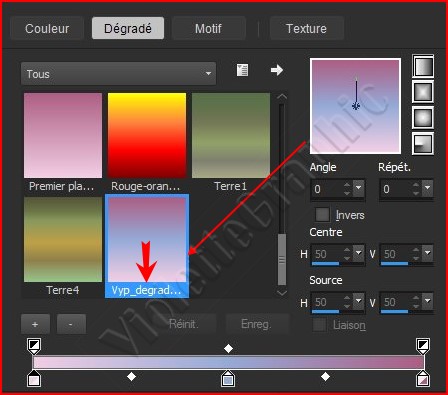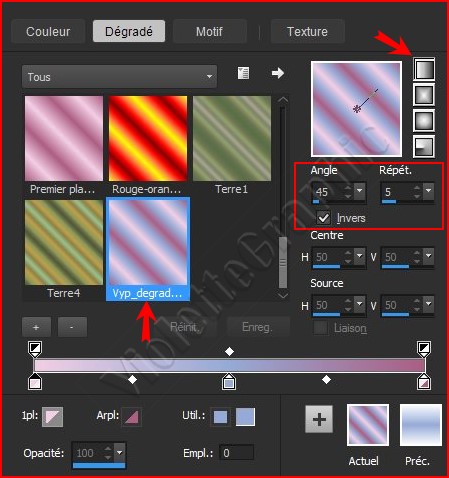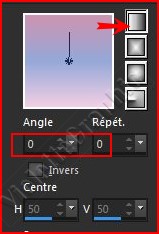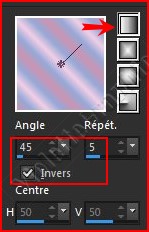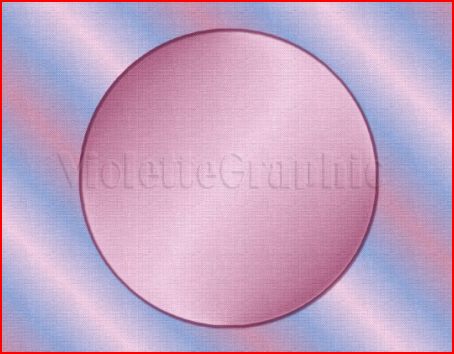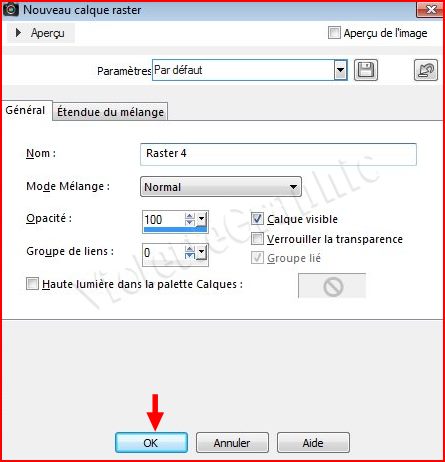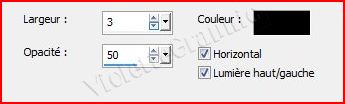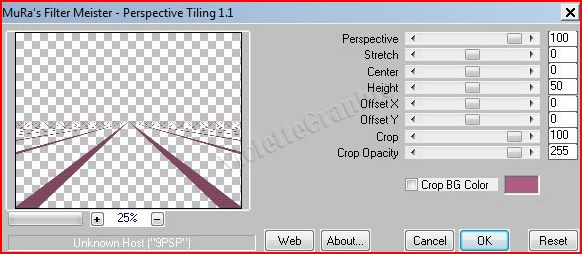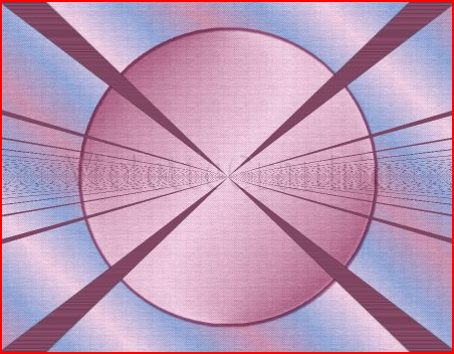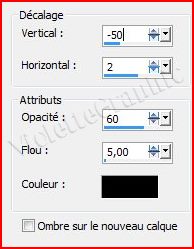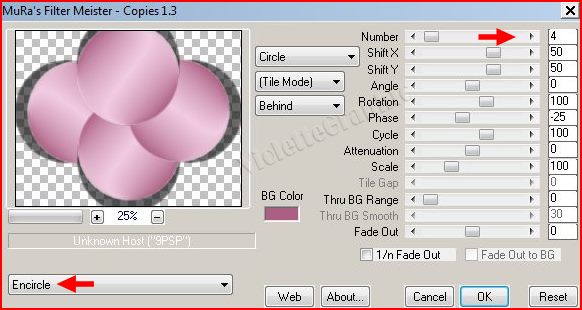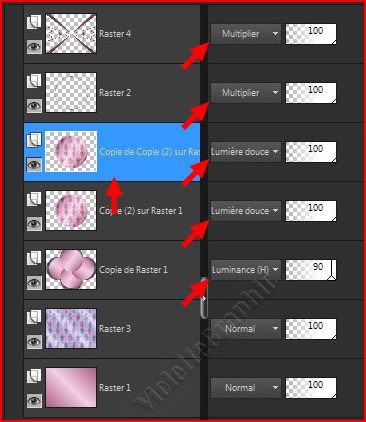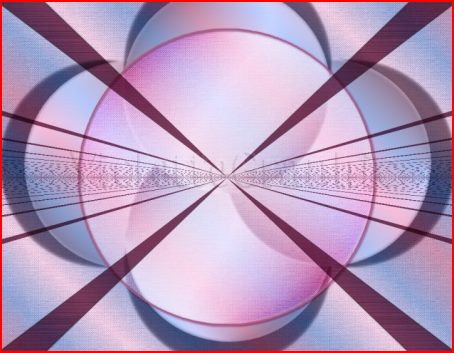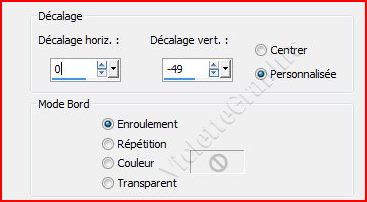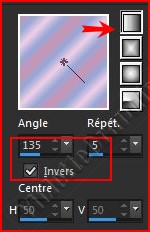|
Cours Intermédiaires Paint Shop Pro 2019 *** Ce tutoriel est de ma création
Toute ressemblance
avec un autre tutoriel n'est que pure coïncidence ou de le proposer dans un forum ou un groupe *** Modifier un dégradé *** ***
Modifier un dégradé *** Tube de Hanne Police : Always Light *** Filtres : ICI Mura's Meister *** Les tubes et images offerts dans les tutoriels restent la propriété de leurs auteurs ils sont donc à usage personnel Vous n'avez pas la permission de les placer sur un autre site sans la permission du créateur ***
*** Penser à enregistrer souvent votre travail
1 - Ouvrir vos tubes rangés dans le dossier Cours 22*Fenêtre/Dupliquer *Fermer l'originale
2 - Placer en premier-plan la couleur #f2cee4 et en arrière-plan la couleur #ac5e83 Dans la Palette de Style rechercher votre dégradé premier-plan/arrière-plan et configuré un dégradé linéaire angle: 45°/Répétition: 1/Inverser coché
3 - Ouvrir une image transparente de 900 x 700 pixels Remplir de dégradé
4 - Calques/Dupliquer **Image/ Miroir **Effets/Effets Géométriques/ Cercle:
Réglages Transparent :
5 - Image/Redimensionner à 85%/décocher " Redimensionner tous les calques"
6 - Fermer le calque du fond
7 - Avec la baguette magique sélectionner la partie transparente du calque ( valeur: RVB /Tolérance et Progressivité à 0 /intérieur)
**Sélection/Inverser **Réglages/Flou/Flou gaussien : rayon : 5
**Sélection/Modifier/Sélectionner les bords de la sélection :
8 - Calques/Nouveau calque Remplir de couleur #ac5e83
**Effets/Effets 3D/Biseautage extérieur:
**Sélection/Ne rien sélectionner **Ouvrir le calque fermé
9 - Activer le calque Copie de raster 1 **Calques/Dupliquer
**Effets/Unlimited/Paper Texture/Canvas Fine:
10 - Activer le calque 2 Effets/Effets 3D/Ombre Portée :
**Calques/Dupliquer Calques/Fusionner le calque du dessous
**Dans la Palette des calques Placer le Mode de calque sur Multiplier
12 - Pour les versions antérieures à PSP X6 ICI
Dans la Palette de Style sélectionné votre dégradé initial : premier-plan/arrière-plan configuré linéaire/angle : 0/ répétition : 0
12 - votre dégradé qui apparaît sous le nom de Corel_06_029 ( nom donné par PSP pour tous les dégradés premier-plan/arrière-plan )
se présente sous la forme d'une bande de nuances de couleurs qui va de notre couleur claire à la couleur la plus foncée **à gauche la couleur claire **à droite la couleur foncée
Les couleurs, les points de transition et la transparence d’un dégradé sont indiqués par des marqueurs et des points médians
13 - Nous allons rajouter une couleur au centre vous voyez un petit losange = un point médian , qui indique le milieu de la barreclic avec le curseur ( clic gauche )sur le bord inférieur de la barre : un marqueur ( petit pot que vous voyez à chaque extrémité) va s'installer
**Pour bien s'assurer que le marqueur est bien au centre placer le chiffre : 50 dans la case Emplacement
**puis clic sur le marqueur et clic sur la pavé de couleur Perso:
choisir la couleur #94a8d8 OK
14 - Notre dégradé est formé
Lorsque vous appliquez ensuite le dégradé qui contient la couleur du premier plan ou de l’ clic sur Enregistrer nommer votre dégradé : Vyp_degrade_cours22 OK
15 - Dans la palette de dégradé rechercher votre nouveau dégradé
configuré le ainsi: Configurer un dégradé linéaire angle: 45°/Répétition: 5/Inverser coché
15 - Dans la Palette de Style installer votre nouveau dégradé configurer linéaire/angle : 0/ répétition : 0
**Configurer un dégradé linéaire angle: 45°/Répétition: 5/Inverser coché
16 - Activer le calque du fond **Calques/Nouveau calque Remplir de dégradé ** Réglages/Flou/Flou gaussien : rayon : 25
**Effets/Unlimited/Paper Texture/Canvas Fine:
17 - Ajouter un nouveau calque en cliquant sur l'icône de gauche en bas de votre Palette de Calques:
Dans cette fenêtre clic sur OK
**Calques /Réorganiser/Déplacer vers le haut
18 - Activer l'outil sélection/clic sur Sélection PersonnaliséePlacer ces chiffres :
**Activer l'outil pot de peinture configuré ainsi
Remplir de couleur #ac5e83 **Effets/Effets de Textures/Stores réglages suivants :
Sélection/Ne rien sélectionner
**Effets/Effets 3D/Ombre Portée :
19 - Calques/Dupliquer **Image/Miroir Calques/Fusionner le calque du dessous
20 - Effets/Mura's Meister /Perspective Tiling réglages suivants :
**Calques/Dupliquer Image/Retourner Calques/Fusionner le calque du dessous
21 - Activer le calque Copie de raster 1
Image/Redimensionner à 70%/décocher " Redimensionner tous les calques"
**Effets/Effets 3D/Ombre Portée : -50/2/60/5/couleur #000000
22 - Effets/Mura's Meister /Copies réglages suivants :
**Activer le calque Copie(2) de Calque 1 Calques/Dupliquer
23 - Dans la Palette des calques placer les modes de fusion des calques comme ci-dessous:
24 - Activer le calque supérieur**Activer le tube H@nne-Girl36- Sept2008.pspimage Edition/Copier/Edition/Coller comme nouveau calque Image/Redimensionner à 80%/décocher " Redimensionner tous les calques"
**Effets/Effets d'image/Décalage réglages suivants :
** Effets/Effets 3D/Ombre Portée :
**Faire une copie de votre travail Fenêtre/dupliquer **Enregistrer votre travail non fusionné en pspimage **Continuer sur votre copie
25 - Image/Ajouter des bordures : 2 pixels couleur #f2cee4
26 - Image/Ajouter des bordures : 25 pixels couleur #693051Sélectionner la bordure avec la baguette magique ( valeur: RVB /Tolérance et Progressivité à 0 /intérieur)
**Effets/Graphic Plus/Cross Shadow réglages par défaut
27 - sélection/Inverser Effets/Effets 3D/Ombre Portée: 0/0/60/25/ couleur #000000 **Sélection/Ne rien sélectionner
28 - Image/Ajouter des bordures : 2 pixels couleur #f2cee4
29 - Image/Ajouter des bordures : 50 pixels couleur #c0c0c0Sélectionner la bordure avec la baguette magique ( valeur: RVB /Tolérance et Progressivité à 0 /intérieur)
**Calques/Nouveau calque **Remplir de votre nouveau dégradé linéaire/angle: 135°/Répétitions : 5 /inverser coché
**Effets/Effets de Textures/ Moulage plastique réglages suivants :
30 - sélection/Inverser Effets/Effets 3D/Ombre Portée: 0/0/60/25/ couleur #000000 **Sélection/Ne rien sélectionner
31 - Image/Ajouter des bordures : 2 pixels couleur #f2cee432 - Image/Ajouter des bordures : 2 pixels couleur #693051
33 - Activer l'outil Texte/Police Always Light/taille : 36/vectoriel/crénage : 25 premier-plan fermé /couleur arrière-plan #693051
**dans le bas du travail Entrer le texte : Marie rêve...**clic sur Appliquer ** Objet/Aligner/Center verticalement sur le support Calques/Transformer en calque raster **Effets/Effets 3D/Ombre Portée: 1/1/40/1/ couleur #000000
34 - Placer votre filigrane 35 - Calques/Fusionner Tout 36 - Enregistrer en JPEG Optimisé à 20%
*** *** Il est strictement interdit de copier ou de distribuer les Tutoriels des Cours sur le Net ou de les proposer dans un forum ou un groupe Ils sont destinés à usage personnel ***
|