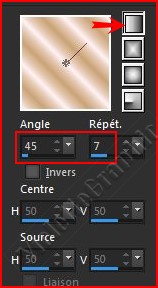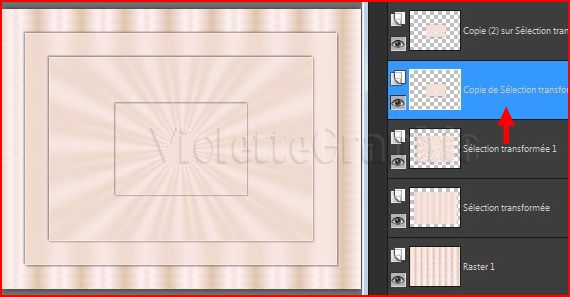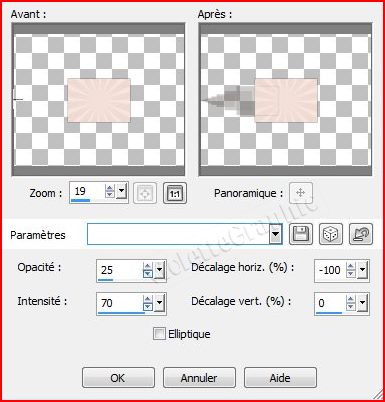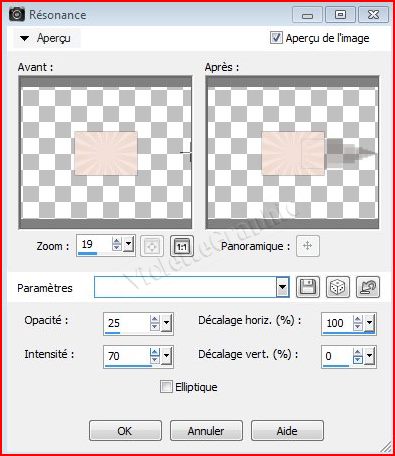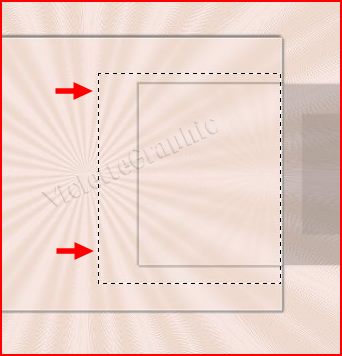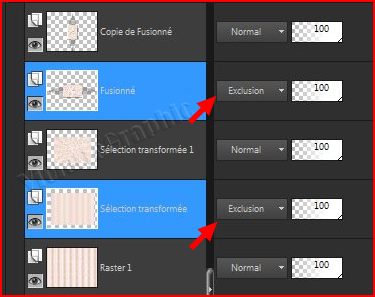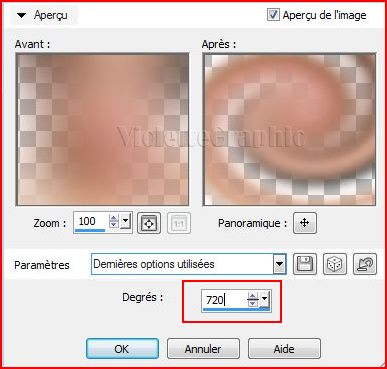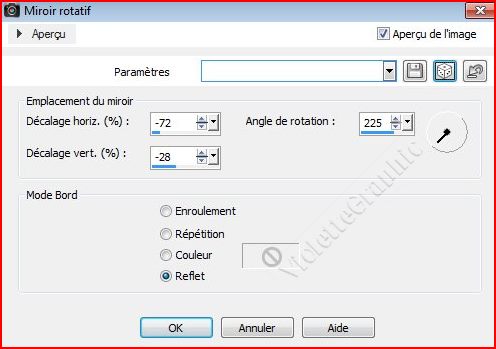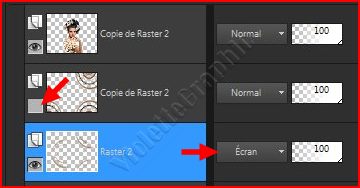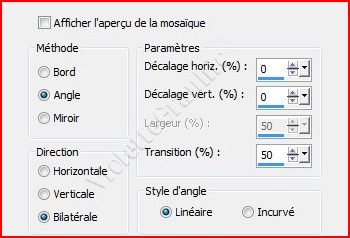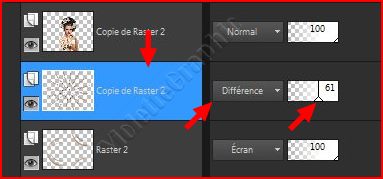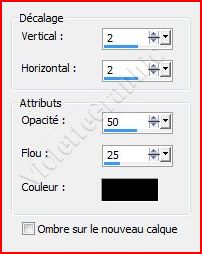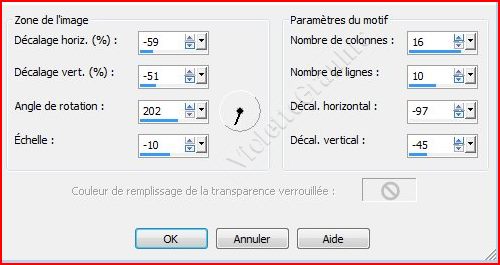|
Cours Intermédiaires Paint Shop Pro 2019 *** Ce tutoriel est de ma création
Toute ressemblance
avec un autre tutoriel n'est que pure coïncidence ou de le proposer dans un forum ou un groupe *** Effets de Réflexion *** ***
Effets de Réflexion : Motifs /Résonnance/Kaléidoscope/Miroir rotatif *** Tube de Colombe avec son autorisation Police : Crawler *** Filtres : ICI Graphic Plus *** Les tubes et images offerts dans les tutoriels restent la propriété de leurs auteurs ils sont donc à usage personnel Vous n'avez pas la permission de les placer sur un autre site sans la permission du créateur ***
*** Penser à enregistrer souvent votre travail
1 - Ouvrir vos tubes rangés dans le dossier Cours 24*Fenêtre/Dupliquer *Fermer l'originale
2 - Placer en premier-plan la couleur #fff2f5 et en arrière-plan la couleur #cba376 Dans la Palette de Style Configurer un dégradé linéaire angle: 45°/Répétitions : 7 ( dégradé Corel_06_029 ici )
3 - Ouvrir une image transparente de 900 x 700 pixels Remplir de dégradé
**Effets/Effets de Réflexion/Motifs réglages suivants :
**Effets/Effets de bords/Accentuer
4 - Sélection/Sélectionner ToutSélection/modifier/Contracter de 60 pixels **Sélection/Transformer la sélection en calque
** Réglages/Flou/Flou gaussien : rayon : 25 Sélection/Ne rien sélectionner **Effets/Effets de bords/Accentuer
5 - Effets/Effets 3D/Ombre Portée réglages suivants :
**Répéter l'ombre portée avec les valeurs négatives : - 3
6 - Sélection/Sélectionner ToutSélection/modifier/Contracter de 120 pixels Placez vous sur le calque sélection transformée **Sélection/Transformer la sélection en calque
**Effets/Effets de Réflexion/Kaléidoscope réglages suivants :
Sélection/Ne rien sélectionner **Effets/Effets de bords/Accentuer ** Effets/Effets 3D/Ombre Portée réglages précédents
7 - Calques/Dupliquer Image/Redimensionner à 50%/décocher " Redimensionner tous les calques"
8 - Calques/Dupliquer 9 - Activer le calque Copie de sélection transformée
**Effets/Effets de Réflexion/Résonance réglages suivants :
10 - Activer le calque supérieur Effets/Effets de Réflexion/Résonance réglages suivants :
11 - Toujours sur le calque supérieur **Activer l'outil sélection rectangle et tracer une sélection comme ceci :
**Appuyer sur la touche "Suppr" Sélection/Ne rien sélectionner
**Faire une copie de votre travail Fenêtre/dupliquer **Enregistrer votre travail non fusionné en pspimage **Continuer sur votre copie
**Calques/Fusionner le calque du dessous **Effets/Effets de bords/Accentuer Davantage
12 - Calques/Dupliquer Image/Redimensionner à 78%/décocher " Redimensionner tous les calques"
**Image/Rotation libre de
90° à
droite
(cocher : Pivoter un seul
calque autour du centre du support )
13 - Dans la Palette des calques placer les calques 2 et 4
en mode de fusion : exclusion
Vous en êtes là :
14 - Activer le tube beauty-eelo6-tube-colombe.pspimage
Edition/Copier/Edition/Coller
comme nouveau calque
Descendre le bord inférieur du travail
15 - Calques/Dupliquer
activer le tube original ** Réglages/Flou/Flou gaussien : rayon :
25
**Effets/Effets de Distorsion/torsion
réglages suivants
:
**Répéter une seconde fois
**
16 - Calques/Dupliquer Fermer le calque copie de calque 2 **activer le calque 2
**Effets/Effets d'image/Mosaïque sans jointure réglages suivants:
**Placer en Mode de fusion: Ecran
17 - Ouvrir le calque fermé
**Effets/Effets de réflexion/Kaléidoscope réglages suivants :
**Placer en Mode de fusion: Différence Opacité à 61%
18 - Activer le calque supérieur ** Effets/Effets 3D/Ombre Portée réglages suivants :
19 - Image/Ajouter des bordures : 2 pixels couleur #1b3d4d 20 - Image/Ajouter des bordures : 2 pixels couleur #fff2f5
21 - Image/Ajouter des bordures : 25 pixels couleur #1b3d4d Sélectionner la bordure avec la baguette magique ( valeur: RVB /Tolérance et Progressivité à 0 /intérieur)
**Effets/Graphic Plus/Cross shadow réglages par défaut
22 - sélection/Inverser **Effets/Effets 3D/Ombre Portée : 0/0/60/25/couleur#000000 **Sélection/Ne rien sélectionner
23 - Image/Ajouter des bordures : 2 pixels couleur #fff2f5
24 - Image/Ajouter des bordures : 50 pixels couleur #ffffff Sélectionner la bordure avec la baguette magique ( valeur: RVB /Tolérance et Progressivité à 0 /intérieur) Remplir de couleur #fff2f5
**Effets/Effets de réflexion/Motifs réglages suivants :
25 - Image/Ajouter des bordures : 2 pixels couleur #1b3d4d 26 - Image/Ajouter des bordures : 2 pixels couleur #fff2f5
27 - Activer l'outil Texte/Police Crawler /taille : 30/Style: Bold/ vectoriel /crénage: 100premier-plan fermé /couleur arrière-plan #fff2f5
Entrer le texte : Lucileclic sur Appliquer Objet/Aligner/Center verticalement sur le support Calques/Convertir en calque raster ** Effets/Effets 3D/Ombre Portée réglages suivants : 1/1/40/1/ couleur #000000
28 - Placer votre filigrane 29 - Calques/Fusionner Tout 30 - Enregistrer en JPEG Optimisé à 20%
*** *** Il est strictement interdit de copier ou de distribuer les Tutoriels du Jardin sur le Net ou de les proposer dans un forum ou un groupe Ils sont destinés à usage personnel ***
|