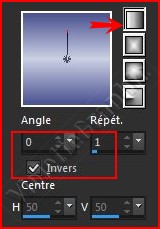|
Cours Intermédiaires Paint Shop Pro 2019 *** Ce tutoriel est de ma création
Toute ressemblance
avec un autre tutoriel n'est que pure coïncidence ou de le proposer dans un forum ou un groupe *** Perspective *** ***
Perspective Horizontale *** Vyp_image_cours27.jpg Texture012.bmp ( à placer dans le dossier Textures de Corel PaintShop Pro ) sélections ( à placer dans le dossier Textures de Corel PaintShop Pro ) Police GE Twill Script *** Filtres : ICI Graphic Plus Pentacom *** Les tubes et images offerts dans les tutoriels restent la propriété de leurs auteurs ils sont donc à usage personnel Vous n'avez pas la permission de les placer sur un autre site sans la permission du créateur ***
*** Penser à enregistrer souvent votre travail
1 - Ouvrir vos tubes rangés dans le dossier Cours 27*Fenêtre/Dupliquer *Fermer l'originale
2 - Placer en avant-plan la couleur #cbd0e4 et en arrière-plan la couleur #4a5290 Dans la Palette de Style Configurer un dégradé linéaire angle: 0°/Répétition: 1/Inverser coché
|