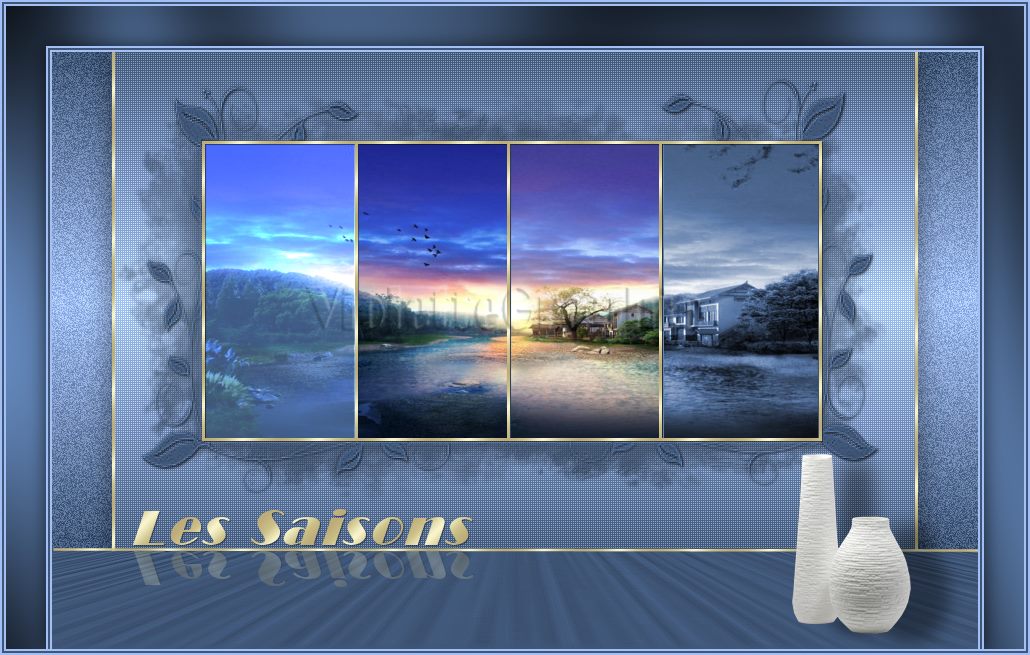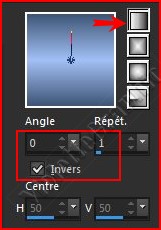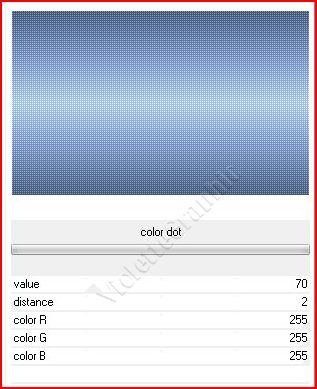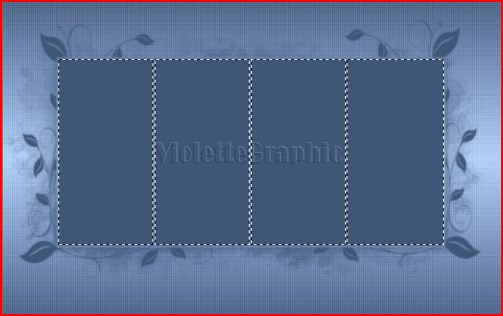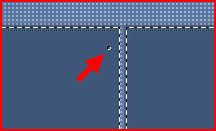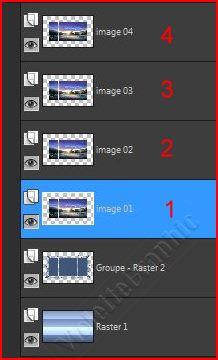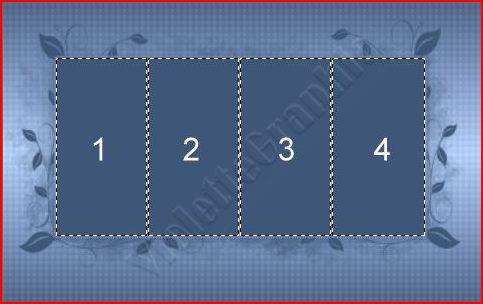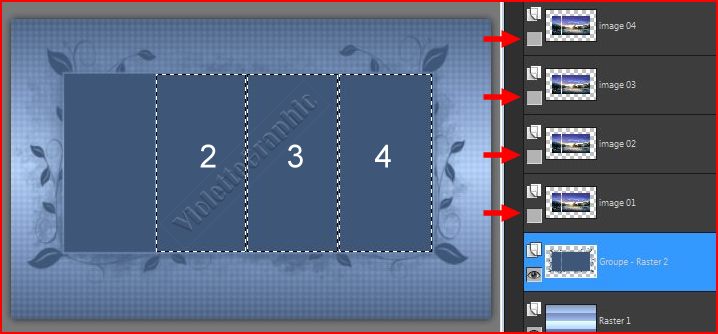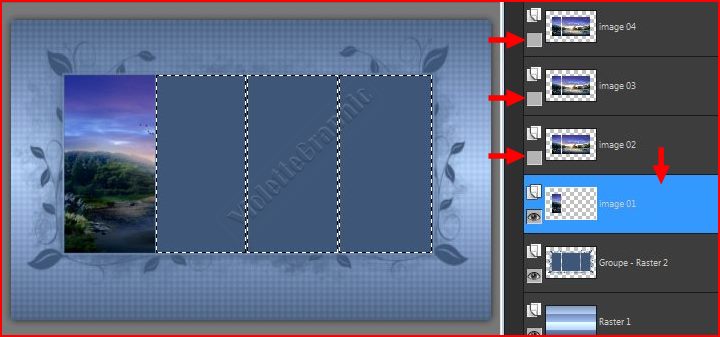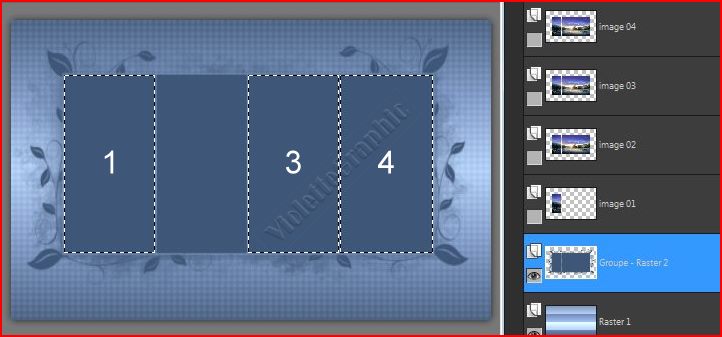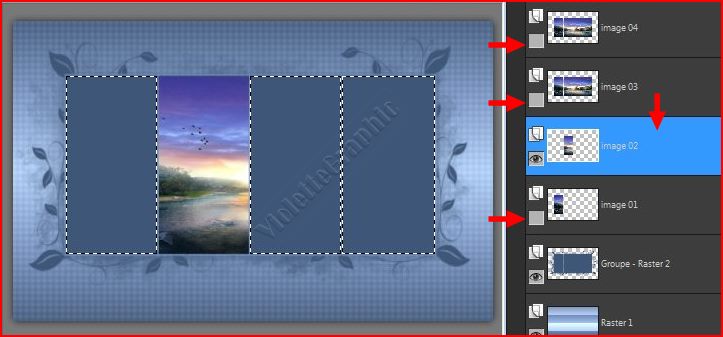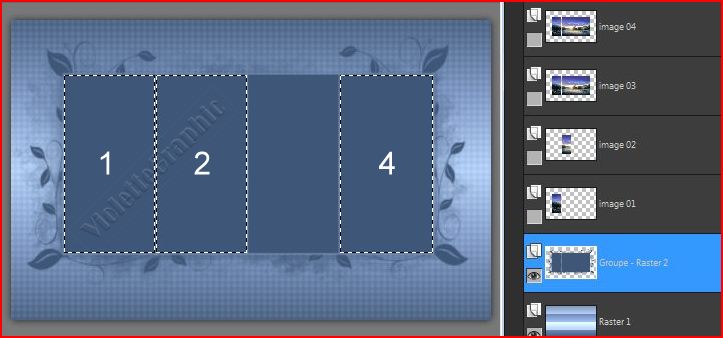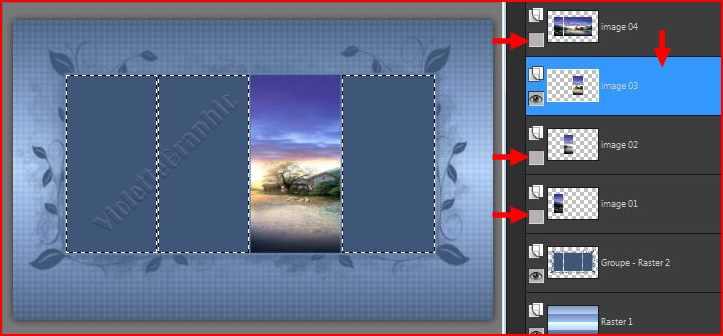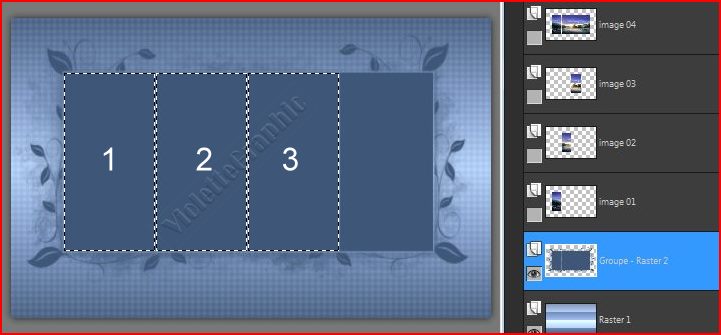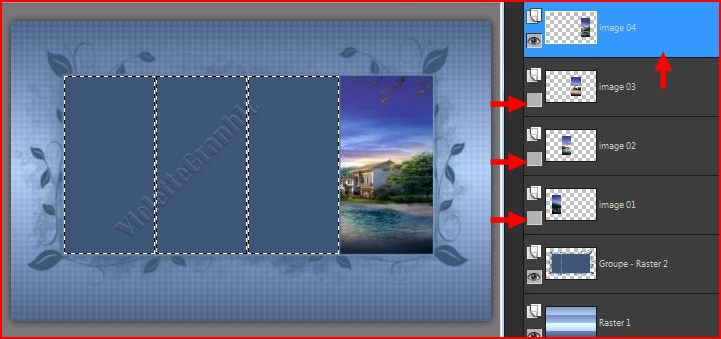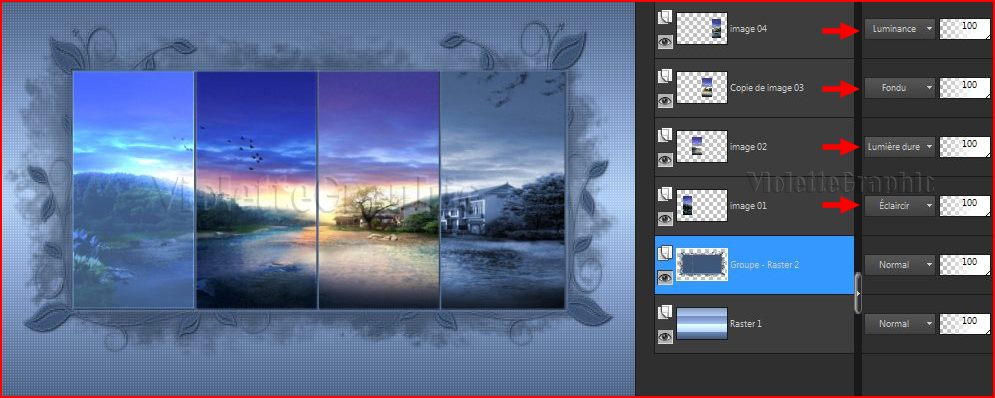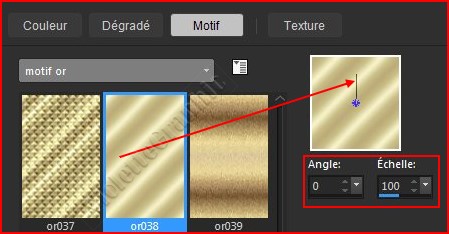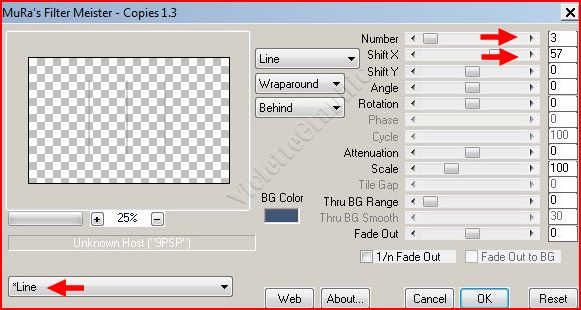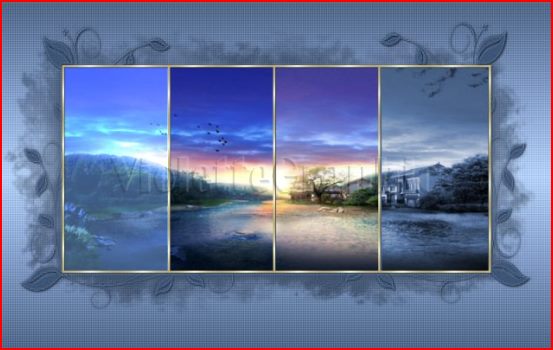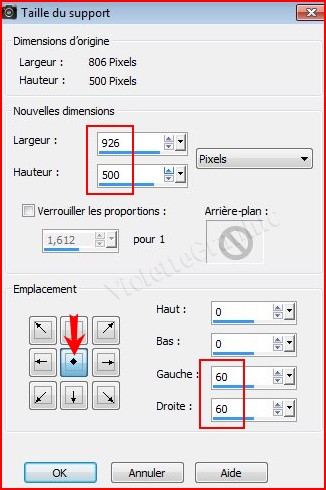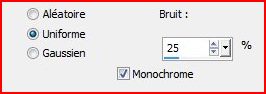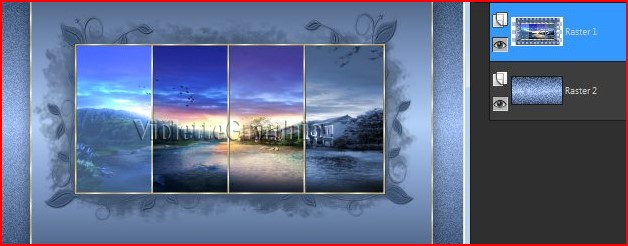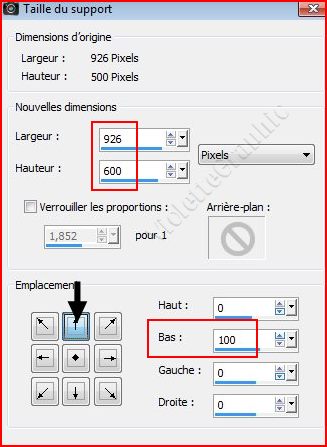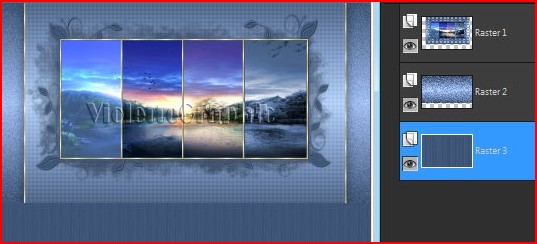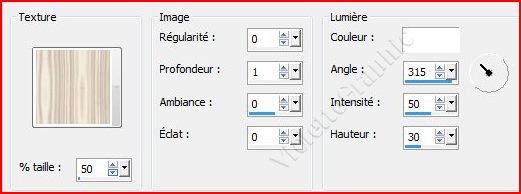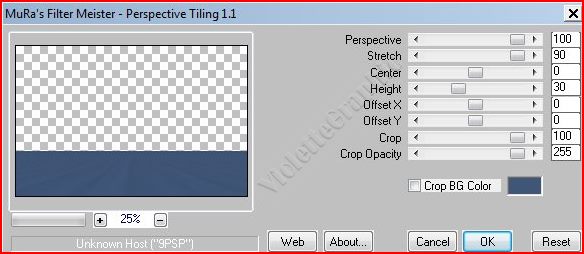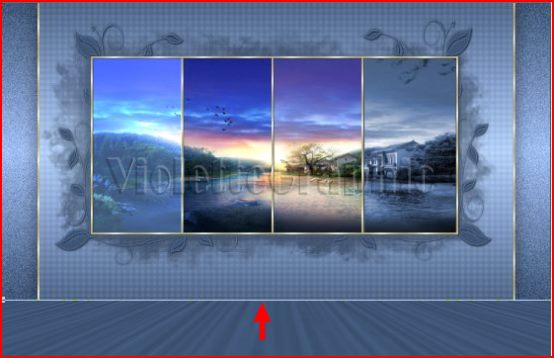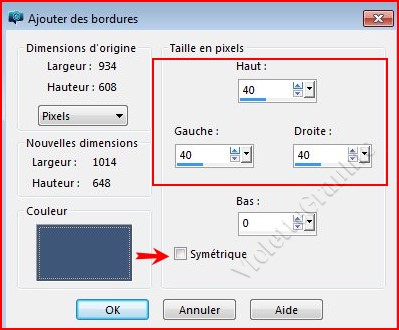|
Cours Avancés Paint Shop Pro 2019 *** Ce tutoriel est de ma création
Toute ressemblance
avec un autre tutoriel n'est que pure coïncidence ou de le proposer dans un forum ou un groupe *** Mode de fusion des Calques *** ***
Mode de fusion des calques *** Les Saisons *** Vyp_image_cours01.jpg tube Athe-DEC32.pspimage avac son autorisation Motif or038.bmp ( à placer dans le dossier Motifs de Corel PaintShop Pro ) Texture22.jpg ( à placer dans le dossier Textures de Corel PaintShop Pro ) MaskViolette_R20.jpg Police: Broadway ( TT0131M_.TTF) *** Filtres : ICIPentacom Mura's Meister/Copies Mura's Meister/Perspective Tiling Graphic Plus *** Les tubes et images offerts dans les tutoriels restent la propriété de leurs auteurs ils sont donc à usage personnel Vous n'avez pas la permission de les placer sur un autre site sans la permission du créateur ***
*** Penser à enregistrer souvent votre travail
1 - Ouvrir votre image et vos tubes rangés dans le dossier Cours 01*Fenêtre/Dupliquer *Fermer l'originale
2 - Placer en avant-plan la couleur #a2c0f6 et en arrière-plan la couleur #3f5677 Configurer un dégradé linéaire /angle : 0/Répétition: 1/Inverser coché
3 - Ouvrir une image transparente de 800 x 500 pixels Remplir de dégradé
4 - Effets/Pentacom/Color Dot réglages suivants :
5 - Calques/Nouveau calque Remplir de couleur #3f5677
6 - Activer le masque MaskViolette_R20.jpg Calques/Nouveau calque de masque/à partir d'une image/Ajout d'un masque à partir d'une image sélectionner le masque MaskViolette_R20.jpg
cocher luminance d'origine /cocher inverser les données du masque **Dans la Palette des calques clic droit sur le calque groupe /Fusionner le groupe
7 - Activer l'outil baguette magique configuré ainsi:
sélectionner les quatre parties rectangulaires :
Il se peut que vous trouviez des toutes petites sélections: **agrandir votre travail avec le zoom et cliquez dedans
8 - Calques/Nouveau calque 9 - Activer l'image Vyp_image_cours01.jpg Edition/Copier/Edition/Coller dans la sélection
Sélection/Ne rien sélectionner
10 - ATTENTION nous allons travaillez séparément les quatre parties de cette image Faire attention à vos calques
**sélectionner le calque de l'image **Dupliquer ce calque 3 fois renommer vos calques ainsi: image 01 / image 02 / image 03 /image 04
11 - sélectionner le calque du masque ( Groupe - Raster 2 )notre masque est partagé en 4 parties
**Fermer les calques des images 01 /02/ 03 et 04 **Avec la baguette magique sélectionner les 2 / 3 et 4 parties du masque
**ouvrir et sélectionner le calque de l'image 01Appuyer sur la touche "Suppr" Sélection/Ne rien sélectionner
12 - Fermer les calques des images 01 /02/ 03 et 04 **sélectionner le calque du masque **Avec la baguette magique sélectionner les 1 / 3 et 4 parties du masque
**Ouvrir et sélectionner le calque de l'image 02Appuyer sur la touche "Suppr" Sélection/Ne rien sélectionner
13 - Fermer les calques des images 01 /02/ 03 et 04 **sélectionner le calque du masque Avec la baguette magique sélectionner les 1 / 2 et 4
**sélectionner le calque de l'image 03 Appuyer sur la touche "Suppr" Sélection/Ne rien sélectionner
14 - Fermer les calques des images 01 /02/ 03 et 04 **sélectionner le calque du masque Avec la baguette magique sélectionner les 1 / 2 et 3
**sélectionner le calque de l'image 04 Appuyer sur la touche "Suppr" Sélection/Ne rien sélectionner
15 - Fermer les calques des images 01 /02/ 03 et 04 **Sélectionner le calque du masque Effets/Effets 3D/Ombre Portée :
**Effets/Effets de bords/Accentuer
16 - Ouvrir tous vos calques: nous avons notre image complète
**Dans la palette des calques
**Placer le calque de l'image 01 en Mode de fusion: Eclaircir**Placer le calque de l'image 02 en Mode de fusion: Lumière Dure**Placer le calque de l'image 03 en Mode de fusion: Fondu**Placer le calque de l'image 04 en Mode de fusion: Luminance
17 - Calques/Nouveau calqueActiver l'outil sélection/clic sur Sélection Personnalisée Placer ces chiffres :
18 - Remplir de motif or Angle: 0/ Echelle: 100
Sélection/modifier/Contracter de 3 pixels **Appuyer sur la touche "Suppr" Sélection/Ne rien sélectionner
19 - Calques/Nouveau calque Activer l'outil sélection/clic sur Sélection Personnalisée Placer ces chiffres :
** Remplir de motif or Angle: 0/ Echelle: 100 Sélection/Ne rien sélectionner
20 - Effets/Mura's Meister/Copies réglages suivants:
** Calques/Réorganiser/Déplacer vers le bas **Activer le calque supérieur Calques/Fusionner le calque du dessous
**Effets/Effets 3D/Ombre Portée :
21 - Image/Ajouter des bordures : 3 pixels à gauche et à droite couleur #000000
**Sélectionner la bordure avec la baguette magique ( valeur: RVB /Tolérance et Progressivité à 0 /intérieur) ** Remplir de motif or Angle: 0/ Echelle: 100 Sélection/Ne rien sélectionner Dans la Palette des calques clic droit sur le calque vectoriel/transformer en calque raster
22 - Image/Taille du support réglages suivants 926 x 500 pixels
**Calques/Nouveau calque Remplir de dégradé du n°1Calques/Réorganiser/Déplacer vers le bas
**Réglages/Ajouter du bruit/Ajouter du bruit :
**Effets/Effets 3D/Ombre Portée : 0/0/50/40/ couleur #000000
23 - Image/Taille du support réglages suivants 926 x 600 pixels
**Calques/Nouveau calque Remplir de couleur #3f5677 Calques/Réorganiser/Déplacer vers le bas : deux fois
** Effets/Effets de textures/ texture réglages suivants : texture22.jpg
24 - Effets/Mura's Meister/Perspectives Tiling réglages suivants:
**Effets/Effets de bords/Accentuer
25 - Dans la Palette de Style Fermer l'arrière-plan Placer en premier-plan le motif or configuré ainsi:
** Activer l'outil stylo configuré ainsi Dessiner des lignes et des polylignes / style de ligne : plein / largeur : 3
à la séparation des deux parties de votre travail nous allons dessiner une ligne droite **faire un clic gauche à gauche
**lever votre curseur **et aller faire un clic gauche sur le bord droit
clic sur Appliquer
**Dans la Palette des Calques clic droit sur le calque vectoriel/Convertir en calque raster
26 - Activer l'outil Texte/Police Broadway BT/Taille : 48/Style : italique/ vectoriel/crénage : 50 premier-plan fermé /motif or en arrière-plan
Entrer le texte : Les Saisonsclic sur Appliquer Calques/Transformer en calque raster ** Effets/Effets 3D/Ombre Portée : 1/1/40/1/ couleur #000000 Placer comme sur l'image finale
27 - Calques/Dupliquer Image/Retourner Placer comme sur l'image finale Opacité à 25°
**Faire une copie de votre travail Fenêtre/dupliquer **Enregistrer votre travail non fusionné en pspimage **Continuer sur votre copie
28 - Activer le tube Athe-DEC32.pspimage Edition/Copier/Edition/Coller comme nouveau calque Image/Redimensionner à 30%/décocher " Redimensionner tous les calques" Réglages/Netteté/Netteté **Image/Retourner horizontalement Placer comme sur l'image finale
29 - Image/Ajouter des bordures : 2 pixels en haut, à droite et à gauche : couleur #a2c0f6
30 - Image/Ajouter des bordures : 2 pixels en haut, à droite et à gauche couleur #3f5677 31 - Image/Ajouter des bordures : 2 pixels en haut, à droite et à gauche couleur #a2c0f6
32 - Image/Ajouter des bordures : 40 pixels en haut, à droite et à gauche couleur #3f5677
Sélectionner la bordure avec la baguette magique ( valeur: RVB /Tolérance et Progressivité à 0 /intérieur) **Effets/ Gaphic Plus/Cross shadow réglages par défaut
**Sélection/Inverser **Effets/Effets 3D/Ombre Portée : 0/0/60/25/ couleur #000000 Sélection/Ne rien sélectionner
33 - Image/Ajouter des bordures : 2 pixels couleur #a2c0f6 34 - Image/Ajouter des bordures : 2 pixels couleur #3f5677 35 - Image/Ajouter des bordures : 2 pixels couleur #a2c0f6
36 - Placer votre filigrane 37 - Calques/Fusionner Tout 38 - Enregistrer en JPEG Optimisé à 20% *** Une autre version :
*** *** Il est strictement interdit de copier ou de distribuer les Tutoriels des Cours ou de les proposer dans un forum ou un groupe ***
|