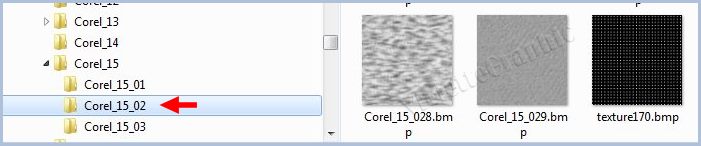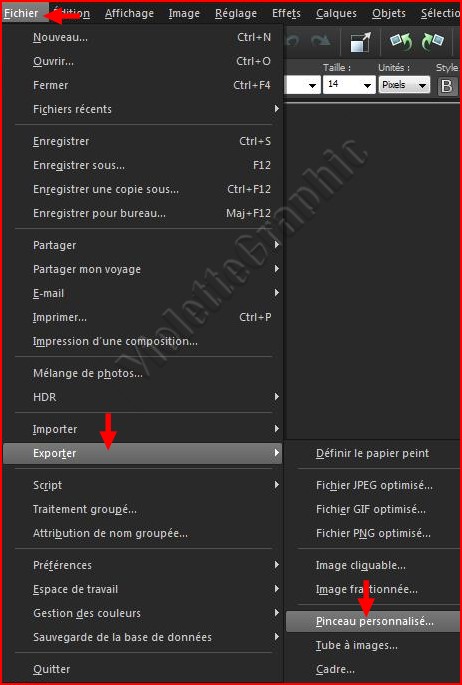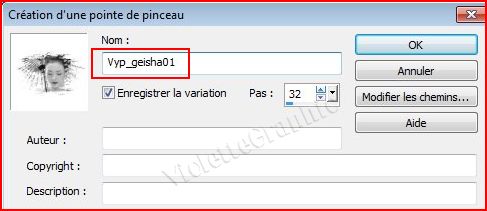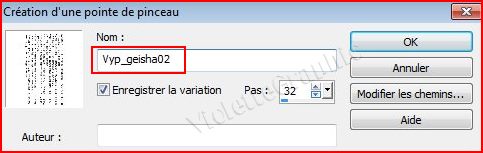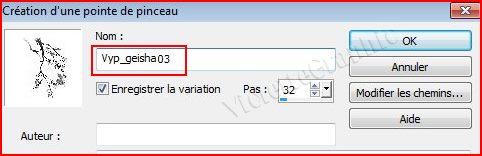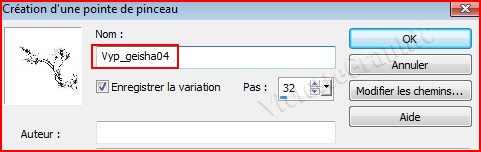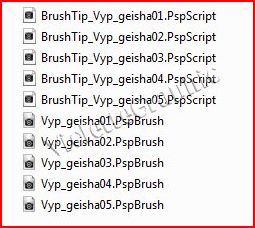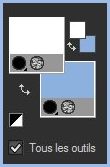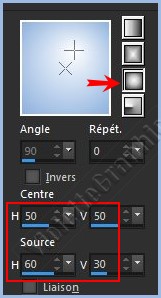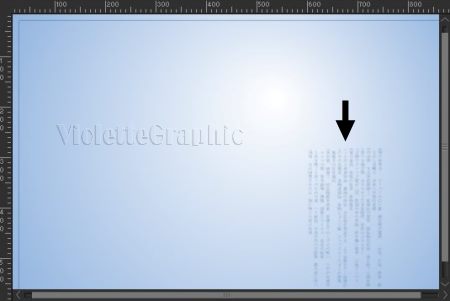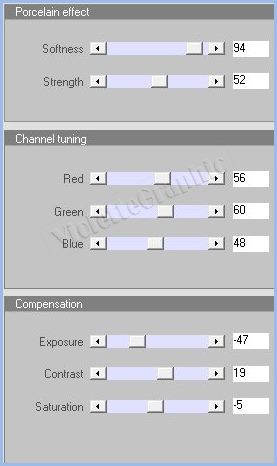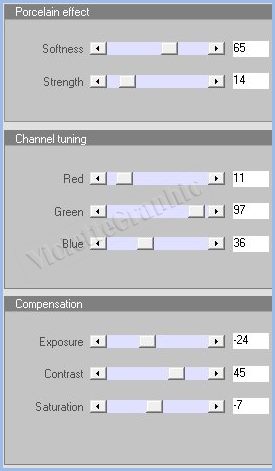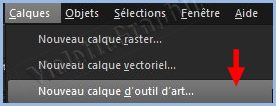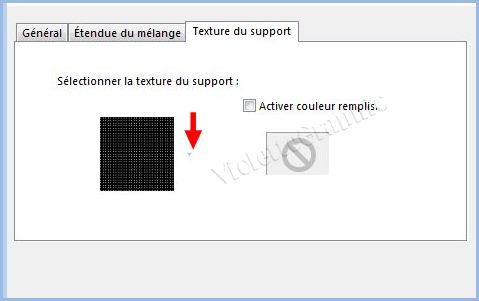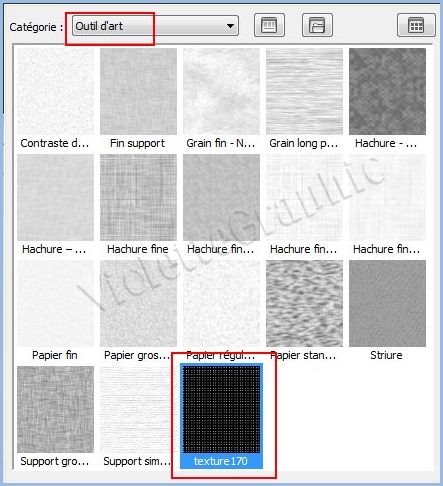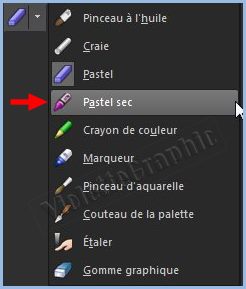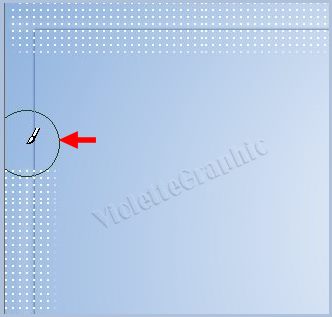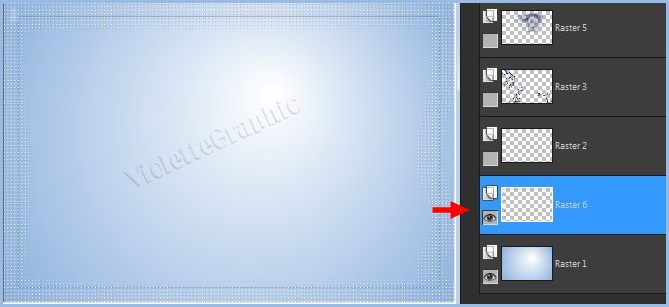|
Cours Avancés Paint Shop Pro 201 9*** Ce tutoriel est de ma création
Toute ressemblance
avec un autre tutoriel n'est que pure coïncidence ou de le proposer dans un forum ou un groupe *** Abr Wiever *** ***
*** Abr Wiever Outils Art Média: Pastel sec *** Loan *** 5 tubes png Texture170.bmp ( à placer dans le dossier textures de votre logiciel : ProgamData/Corel/Corel_15_02 )
*** Filtres : ICI Xero XL Graphic Plus *** Les tubes et images offerts dans les tutoriels restent la propriété de leurs auteurs ils sont donc à usage personnel Vous n'avez pas la permission de les placer sur un autre site sans la permission du créateur ***
*** Penser à enregistrer souvent votre travail *** 1 - Charger ce pinceau abr ICIdézipper les dans un dossier que vous nommer "Pinceaux"
2 - Transformer le pinceau abr en fichier pngavec le programme ABR Wiever ICI
2 - Ouvrir le fichier sha - memoirs of a geisha 1_1.png dans votre PSP:
**Fichier/ Exporter/Pinceau personnalisé :
Donner un nom à votre pinceau visage : nommer Vyp_geisha01
OK
3 - Ouvrir le tube SS-kanji_23.png **Fichier/ Exporter/Pinceau personnalisé : Donner un nom à votre pinceau : nommer Vyp_geisha02
4 - Ouvrir le tube PS_7_Brushes__Chinese_Flowers_by_SacredLies_2.png **Fichier/ Exporter/Pinceau personnalisé : Donner un nom à votre pinceau : nommer Vyp_geisha03
5 - Ouvrir le tube PS_7_Brushes__Chinese_Flowers_by_SacredLies_3.png **Fichier/ Exporter/Pinceau personnalisé : Donner un nom à votre pinceau : nommer Vyp_geisha04
6 - Ouvrir le tube PS_7_Brushes__Chinese_Flowers_by_SacredLies_4.png **Fichier/ Exporter/Pinceau personnalisé : Donner un nom à votre pinceau : nommer Vyp_geisha05
Dans Corel PaintShop Pro vous retrouvez vos pinceaux en format Psp Brush et PspScript
*** Loan ***
1 - Dans la Palette de Style Placer en premier-plan la couleur #ffffff et en arrière-plan la couleur #8db1de
2 - Ouvrir une image transparente de 900 x 600 pixelsRemplir de dégradé configuré : halo/angle: 0°/Répétition: 0
3 - Sélection/Sélectionner Tout Sélection/modifier/Contracter de 30 pixels **Effets/Effets 3D/Ombre Portée : 1/1/50/3/couleur # 1c4a85
Répéter avec des valeurs négatives : -1 en décalage vertical et horizontal Sélection/Ne rien sélectionner
4 - Votre couleur #1c4a85 est en premier-plan Activer l'outil pinceau et rechercher votre pinceau Vyp_geisha02 configuré ainsi: Taille: 280/ opacité : 32
**Calques/Nouveau calque clic comme ci-dessous :
**Effets/Effets d'image/Mosaïque sans jointure réglages suivants:
5
- Activer l'outil pinceau et rechercher votre
pinceau Vyp_geisha03 configuré ainsi: Taille:
**Calques/Nouveau calque clic comme ci-dessous :
6
- Activer l'outil pinceau et rechercher votre
pinceau Vyp_geisha04 configuré ainsi: Taille:
**Calques/Nouveau calque clic comme ci-dessous :
7 - Activer l'outil pinceau et rechercher votre
pinceau Vyp_geisha01 configuré ainsi: Taille : 664/ opacité :
**Calques/Nouveau calque clic dans le coin supérieur droit
**Effets/Effets 3D/Ombre Portée : 1/1/50/2/couleur #194b86
**Appliquer l'ombre portée sur les autres fleurs et sur le visage
8 - Effets/xero XL/Porcelain réglages suivants :
9 - Activer l'outil pinceau et rechercher votre pinceau Vyp_geisha05 configuré ainsi:Taille : 361/ opacité : 80
**Calques/Nouveau calque Faire deux clics
10 - Effets/xero XL/Porcelain réglages suivants :
**Appliquer l'effet ombre portée précédent **Appliquer l'effet porcelain précédent sur les autres fleurs
11 - Activer l'outil Texte/Police Japanese/taille : 50/vectoriel/crénage : 50premier-plan fermé /couleur arrière-plan #1a4c86
Entrer le texte : Loan = Loanclic sur Appliquer Calques/Transformer en calque raster Placer comme sur l'image finale **Effets/Effets 3D/Ombre Portée : 1/1/50/2/couleur #194b86
12 - Activer le calque 1 Calques/Nouveau Calque d'outil d'art
**Placer la couleur blanche en premier-plan
**Onglet: Texture du support : clic sur la petite flèche
et clic sur le dossier Outil d'art sélectionner la texture 170
OK
13 - Activer l'outil art média Pastel sec
configuré ainsi: taille : 67 / tracé de suivi
passer doucement sur votre calque en faisant le tour ( servez vous de la ligne du cadre )
passer doucement sur les parties vides entre vos pinceaux
**Effets/Effets 3D/Ombre Portée : 1/1/50/2/couleur #194b86
14 - Calques/Dupliquer
**Faire une copie de votre travail Fenêtre/dupliquer **Enregistrer votre travail non fusionné en pspimage **Continuer sur votre copie
15 - Image/Ajouter des bordures : 1 pixel couleur #ffffff
16 - Image/Ajouter des bordures : 30 pixels couleur #526d9b **Effets/Graphic Plus/Cross Shadow réglages par défaut
**Sélection/Inverser ** Effets/Effets 3D/Ombre Portée : 0/0/60/25/couleur #000000Sélection/ne rien sélectionner
17 - Image/Ajouter des bordures : 1 pixel couleur #ffffff
18 - Image/Ajouter des bordures : 50 pixels couleur #dfe9f5Sélectionner/ Sélectionner ToutSélection/modifier/Contracter de 25 pixels
**Calques/Nouveau calque Remplir de couleur #1a4c86 **Sélection/modifier/Contracter de 1 pixel **Appuyer sur la touche "Suppr" Sélection/Ne rien sélectionner
19 - Sélectionner/ Sélectionner Tout**Calques/Nouveau calque Remplir de couleur #526d9b **Effets/Graphic Plus/Cross Shadow réglages par défaut Sélection/modifier/Contracter de 25 pixels **Appuyer sur la touche "Suppr"
** Effets/Effets 3D/Ombre Portée : 0/0/60/25/couleur #000000Sélection/ne rien sélectionner
20 - Sélectionner/ Sélectionner ToutSélection/modifier/Contracter de 50 pixels ** Effets/Effets 3D/Ombre Portée : 0/0/60/25/couleur #000000Sélection/ne rien sélectionner
21 - Image/Ajouter des bordures : 1 pixel couleur #ffffff22 - Placer votre filigrane 23 - Calques/Fusionner Tout 24 - Exporter en JPEG Optimisé ***
*** *** Il est strictement interdit de copier ou de distribuer les Tutoriels des Cours Ils sont destinés à usage personnel ***
|