|
L'Atelier PSP X5 de Violette
***
Découverte du logiciel Paint Shop Pro
Version X5
( La plupart des
tutoriels pourront être réalisés avec les autres versions de PSP )
***
Tous ces
tutoriels sont de ma création
Toute
ressemblance avec un autre tutoriel n'est que pure coïncidence
Il est strictement interdit de copier ou de distribuer
les Tutoriels de l'Atelier De Violette
ou de les proposer dans un forum ou un groupe
Ils sont destinés à usage personnel
***
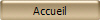
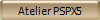 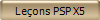
***
Personnaliser
votre Espace de
Travail Edition
***
Pfeil
 |
Cette flèche pour marquer votre ligne
Clic gauche pour la déplacer
|
***
Nous pouvons
personnaliser toutes les barres du logiciel
**Ouvrir la
barre d'outils : Effets

elle est
configurée ainsi:

**Nous allons
emporter les icones des outils dans la boîte
Personnaliser

**La première
icone est celle des Paramètres par défaut
je trouve
qu'ici, elle est inutile
je vais
l'enlever de la barre d'effets

Pour cela
l'attraper avec le clic gauche de la souris enfoncé

l'amener sur
l'interface de la fenêtre et
lâcher
***
**j'ai conservé les icones
Bouton,
Ombre Portée
et Biseautage
**et j'ai
rajouté les icones des effets
**Réglages
: Flou gaussien

**Effets
d'image : Mosaïque sans
jointure

**Effets de
Bords : Accentuer

**Effets
d'image : Décalage

**Effets
d'éclairage : Projecteurs

**Effets
d'éclairage : Halo

***
**puis ces deux icônes
**Effets
d'image : Retourner

**Effets
d'image : Miroir

qui
nous donne des effets différents des autres versions précédentes
le papillon
reste à la même place.
nous allons
apporter des modifications ( voir ci-dessous)

**Pour
l'avoir sous la main nous allons placer notre barre d'effets dans notre barre d'outils
où j'ai
supprimé les icones zoom pour avoir plus de place

***
Les effets
Miroir et Retourner
***
Charger les
scripts
ICI
***
1 -
Placer les 2 scripts dans Scripts Réglementés ( dans Corel PaintShop
Pro )

2 -
Affichage/Personnaliser
dans la
fenêtre qui s'ouvre, cliquer sur l'onglet
Script

3 - Clic sur
la flèche
puis sur
Miroir

4 - Choisir
une icône de votre choix
* clic sur
l'icône
* clic sur
Lier

5 -
Choisir une seconde icône de votre choix
* clic sur
l'icône
* clic sur
Lier

6 - Pour
pouvoir s'en servir facilement nous allons les placer dans la barre d'outils
clic gauche
sur l'icône miroir
vous voyez une
petite boite

**amener vers la
barre d'effets
vous voyez une
ligne qui se place = lâcher votre souris

**Installer
vos deux icônes
**Voici ma
barre d'outil personnelle :

7 -
Vous pouvez placer vos icones dans le menu
Images

A vous de
configurer votre Espace de travail
à votre
convenance
***
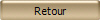
***
Il est strictement interdit de copier ou de distribuer
les Tutoriels de l'Atelier De Violette
ou de les proposer dans un forum ou un groupe
Ils sont destinés à usage personnel
***

|