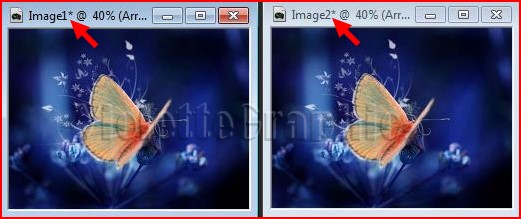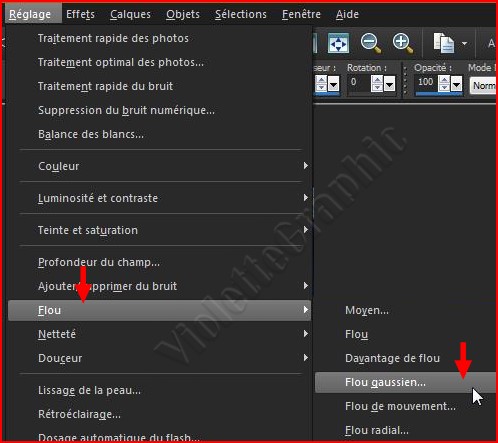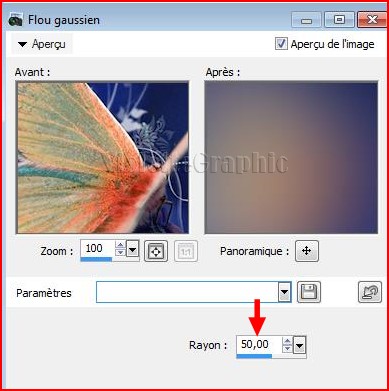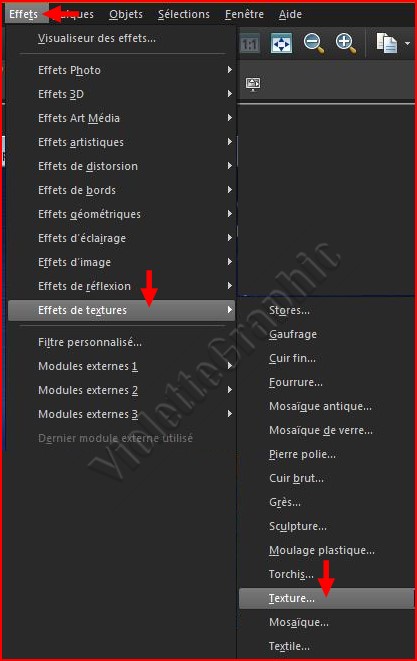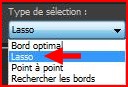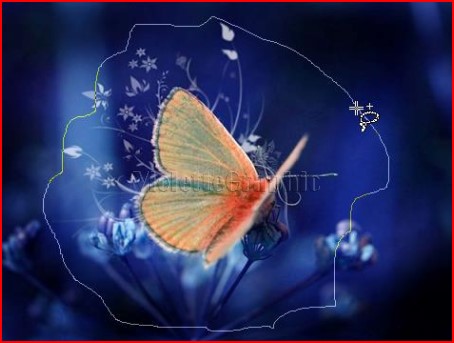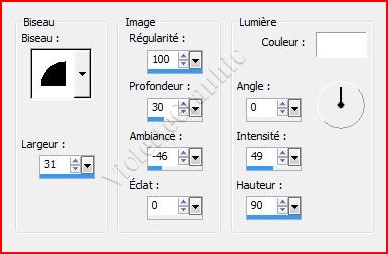|
L'Atelier PSP X5 de Violette *** Découverte du logiciel Paint Shop Pro Version X5 ( La plupart des tutoriels pourront être réalisés avec les autres versions de PSP ) *** Tous ces tutoriels sont de ma création Toute ressemblance avec un autre tutoriel n'est que pure coïncidence Il est strictement interdit de copier ou de distribuer les Tutoriels de l'Atelier De Violette ou de les proposer dans un forum ou un groupe Ils sont destinés à usage personnel
*** Version PSP X5 *** Sélection au lasso
*** Pour travailler cette leçon il vous faut une image de votre choix
ou prendre celle-ci ICI Vous avez pris l'habitude maintenant de l'enregistrer dans votre dossier : "mes_images" *** Penser à enregistrer souvent votre travail ***
*** 1 - Ouvrir
une bonne habitude : Toujours...faire un duplicata de votre image Dans la barre de menu /Cliquer sur Fenêtre/Dupliquer
Fermer l'image originale
2 - Votre image est ouverte dans votre plan de travail **Fenêtre/Dupliquer une seconde fois
**nous allons travailler sur l'image 01 puis sur l'image 02
**Nous faisons des sauvegardes de notre travail en enregistrant nos images Fichier/Enregistrer sous **image01.pspimage **image02.pspimage **Au fur et à mesure de notre travail nous enregistrons souvent en cliquant sur Enregistrer
3 - Activer votre image 01 ( clic sur la barre bleue )
** Réglages/Flou/Flou gaussien :
Avec ces réglages:
4 - Dans la barre de menu /Cliquer sur Effets /Effet de textures/Textures :
**Dans la fenêtre qui s'ouvre cliquer sur la petite flèche et aller chercher la texture : "Plaid" Placez ces réglages :
**Nous avons fait notre fond clic sur Enregistrer (ne fermez pas votre image)
5 - Activer l'image 02 ( clic sur la barre bleue )
6 - Ouvrir l'outil sélection au lasso
clic sur la flèche indiquée
nous voyons qu'il y a 4 types de lasso
7 - sélectionner l'option lasso **Placer ces réglages :
Mode : Ajouter Progressivité : 30 Anticrénelage coché
**Tracer la sélection autour de votre papillon en tenant enfoncé le clic gauche de la souris
lâchez votre curseur
la progressivité étant de 30 , notre sélection s'est élargie et avec l'anticrénelage coché les bords sont devenus plus doux
**Edition/Copier
8 - Revenir sur votre fond Edition/coller comme nouveau calque
9 - Nous allons encadrer notre travail ( voir tutoriel cadre ICI ) ** Image/Ajouter des bordures: 1 pixel couleur #ffffff
10 - Image/Ajouter des bordures: 35 pixels couleur #223569 Sélectionner la bordure avec la baguette magique ( voir tuto ICI )( valeur: RVB /Tolérance et Progressivité à 0 /intérieur)
**Effets/Effets 3D/Biseautage intérieur réglages suivants:
Sélection/Ne rien sélectionner
11 - Image/Ajouter des bordures: 1 pixel couleur #ffffff 12 - Placer votre signature ( Filigrane ICI ) 13 - Calques/Fusionner Tout 14 - Fichier/Exporter/ Fichier JPEG Optimisé à 20% ( voir tuto ICI ) ***
***
|