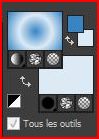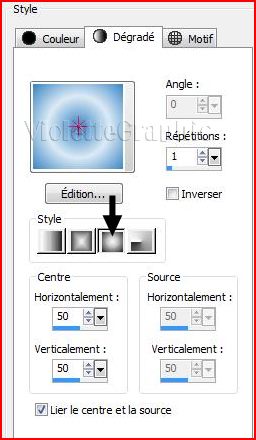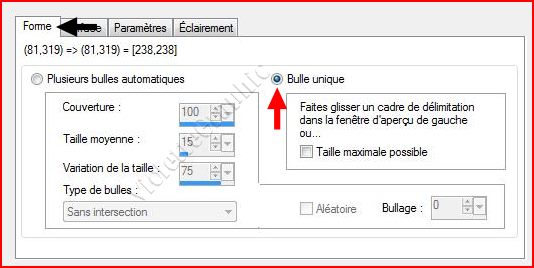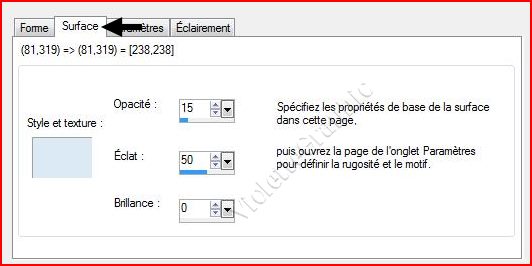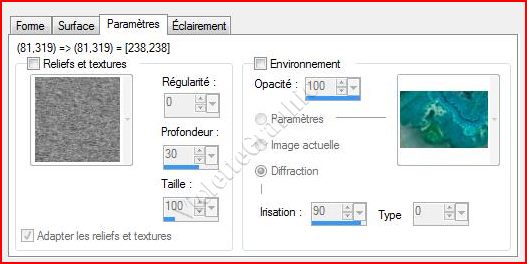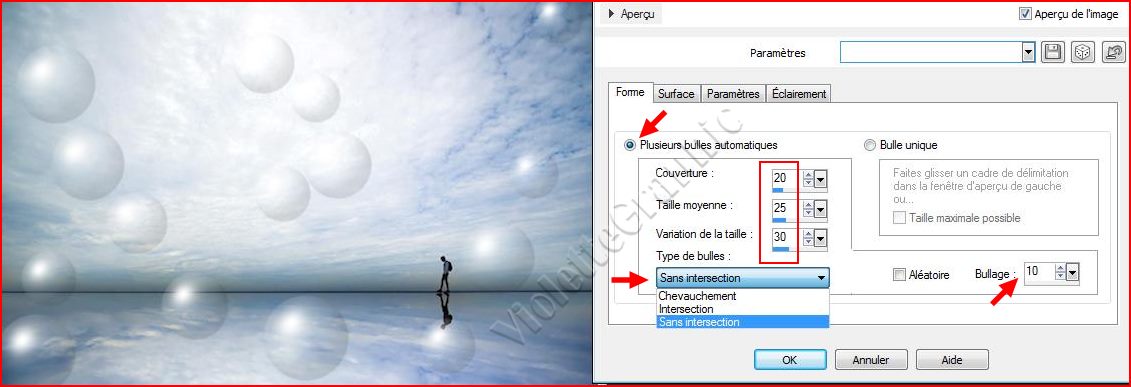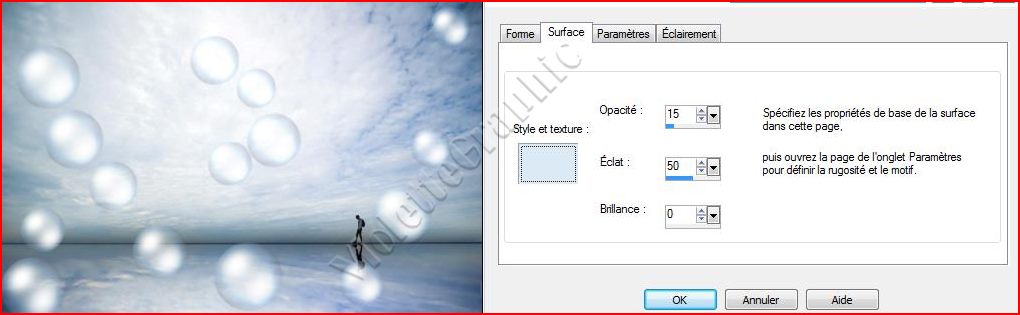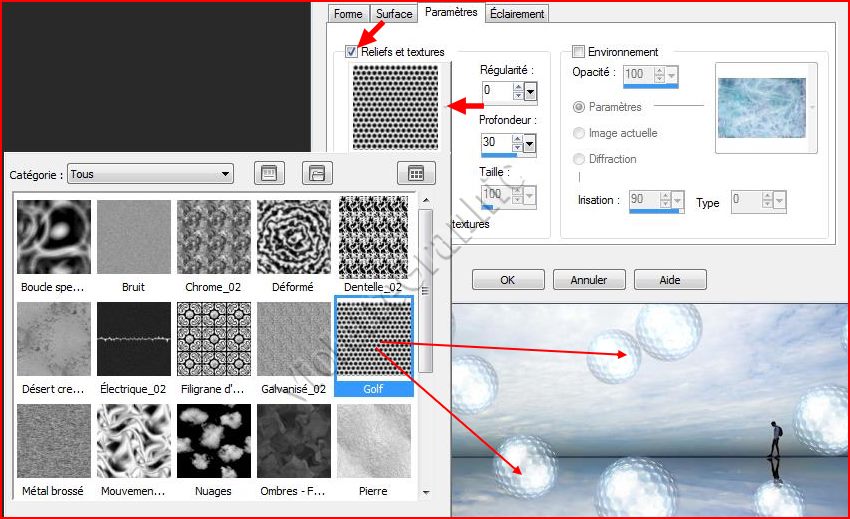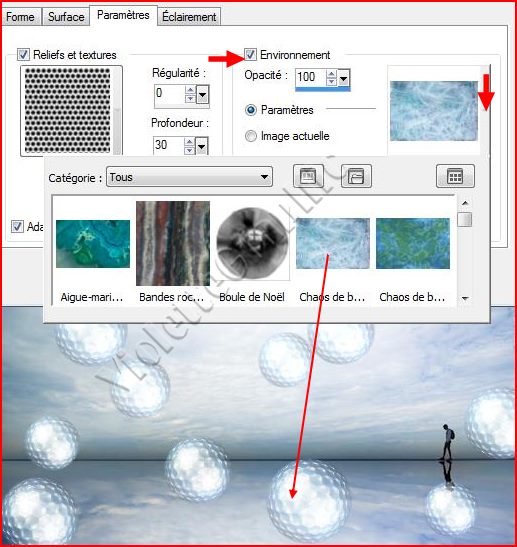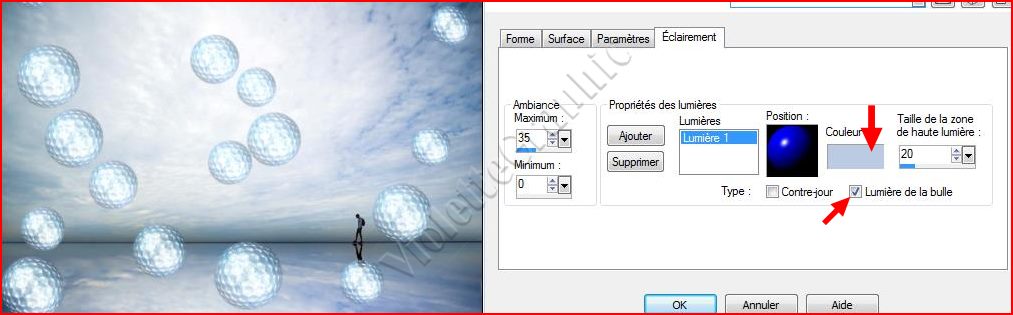|
L'Atelier PSP X5 de Violette *** Découverte du logiciel Paint Shop Pro Version X5 ( La plupart des tutoriels pourront être réalisés avec les autres versions de PSP ) *** Tous ces tutoriels sont de ma création Toute ressemblance avec un autre tutoriel n'est que pure coïncidence Il est strictement interdit de copier ou de distribuer les Tutoriels de l'Atelier De Violette ou de les proposer dans un forum ou un groupe Ils sont destinés à usage personnel
*** Version PSP X5 *** Effet Artistique : Bulle L’effet Bulle permet de créer des objets sphériques sophistiqués comprenant plusieurs calques ***
Penser à enregistrer souvent votre travail *** Pour travailler cette leçon il vous faut une image de votre choix
ou prendre celle-ci ICI Vous avez enregistré cette image dans votre dossier : "mes_images" *** 1 - Ouvrir
une bonne habitude : Toujours...faire un duplicata de votre image Dans la barre de menu /Cliquer sur Fenêtre/Dupliquer *Fermer l'originale
*** Découvrir cet effet *** 1 - Placer en avant-plan la couleur #3785c5 et en arrière-plan la couleur #dceaf5
2 - Configurer un dégradé halo/Répétition: 01
3 - Ouvrir une image transparente de 400 x 400 pixels Remplir de dégradé Effets/Effets artistiques/Bulles : réglages par défaut
La boîte de dialogue Bulles dispose de quatre onglets : Forme, Surface, Paramètres et Éclairement
***
La page Forme dispose des commandes suivantes :
bulle unique : permet d’appliquer une seule bulle à l’image Couverture : détermine dans quelle proportion le support est rempli par les bulles Taille moyenne : permet de spécifier la taille standard des bulles Variations de la taille : permet de déterminer dans quelle mesure la taille des bulles est différent Type de bulles : permet de choisir le type de bulles Aléatoire : définit la taille et la position des bulles de manière aléatoire Bullage : permet de définir l’intensité de l’effet ***
La page Surface dispose des commandes suivantes :
Style et texture : permet de choisir la couleur, le dégradé et le motif de la surface des bulles Opacité : permet de définir l’opacité maximale de l’objet Éclat : permet de définir le pouvoir réfléchissant de la surface Brillance : permet de définir le pouvoir réfléchissant de la surface ***
La page Paramètres dispose des commandes suivantes :
Reliefs et textures : permet d’ajouter une texture à la surface des bulles Régularité : permet de définir la régularité de l’effet Profondeur : permet de définir la profondeur de l’effet Adapter les reliefs et textures : permet de redimensionner automatiquement l’image pour l’adapter à la forme de la sphère Pour modifier la taille de l’image, désactivez la case Taille : permet de définir la taille de l’image lorsque la case Adapter les reliefs et textures n’est pas activée Case Paramètres d’environnement : permet d’ajouter des détails de surface aux bulles Opacité : permet de définir l’intensité de l’effet Option et échantillon Environnement : permettent de choisir une image dans les dossiers des paramètres d’environnement ou l’image actuelle Image actuelle : permet d’utiliser l’image actuelle pour recouvrir les objets sphériques Type : permet de définir le caractère aléatoire des points d’origine, de la direction et des tracés des bandes ***
La page Éclairement dispose des commandes suivantes :
Maximum : permet de définir la valeur maximale de l’éclairement général de l’objet Minimum : permet de définir la valeur minimale de l’éclairement général de l’objet Boutons Ajouter et Supprimer et menu Projecteurs : permettent d’ajouter ou de supprimer les projecteurs indépendamment les uns des autres Position : permet de déplacer le faisceau lumineux en cliquant dessus et en le faisant glisser dans la position désirée Contre-jour : permet de donner l’illusion que le projecteur se trouve derrière l’objet Lumière de la bulle : permet de diffuser l’éclairage comme si la lumière traversait un objet semi-transparent Couleur : permet de choisir la couleur de chaque projecteur Le blanc est la couleur par défaut Taille de la zone de haute lumière : permet de contrôler la taille de chaque zone de haute lumière
*** 1 - Activer votre image ** Effets/Effets artistiques/Plusieurs Bulles automatiques :
**Onglet Forme sélectionner "Plusieurs Bulles automatiques" **et choisir vos réglages : les miens : couverture : 20/ taille: 20/ variation: 20 sans intersection bullage :10
**Onglet Surface : Choisir votre couleur ainsi que les propriétés que vous souhaitez appliquer à votre bulle
Onglet Paramètres : Si on souhaite appliquer un relief sur la bulle clic sur la pointe à côté de la vignette
Dans cet exemple si vous cochez "Environnement" qui permet de choisir une image dans les dossiers des paramètres d’environnement côcher "Paramètres" clic sur la pointe à côté de la vignette vous découvrez d'autres images
Onglet Eclairement j'ai placé une couleur bleue pâle/ taille : 20
clic sur "OK" *** A vous de faire votre choix.. ***
***
|