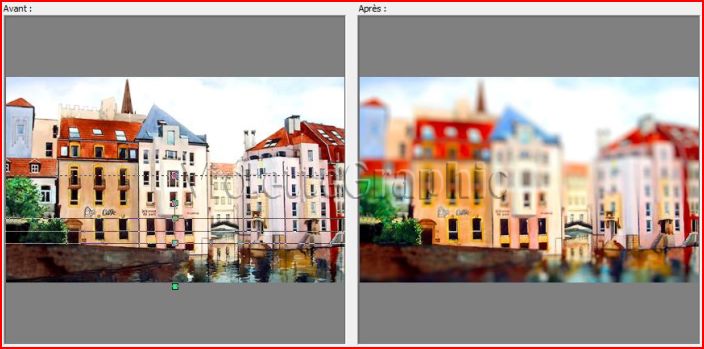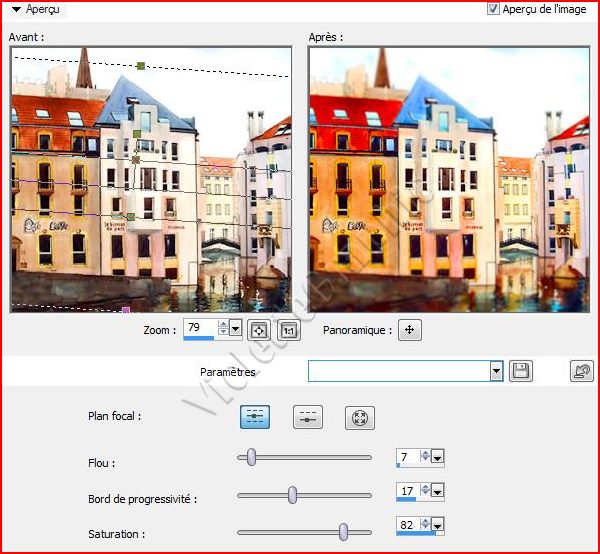|
L'Atelier PSP X5 de Violette *** Découverte du logiciel Paint Shop Pro Version X5 ( La plupart des tutoriels pourront être réalisés avec les autres versions de PSP ) *** Tous ces tutoriels sont de ma création Toute ressemblance avec un autre tutoriel n'est que pure coïncidence Il est strictement interdit de copier ou de distribuer les Tutoriels de l'Atelier De Violette ou de les proposer dans un forum ou un groupe Ils sont destinés à usage personnel
*** Version PSP X5 *** Effet Photos : Mise au point sélective Permet de créer rapidement un effet de maquette (également appelé effet de bascule et de décentrement) pour que la scène d'une photo ressemble à un modèle en miniature ou à un jouet *** Pour travailler cette leçon il vous faut une image de votre choix
ou prendre celle-ci ICI Ranger votre image dans votre dossier 'Mes Images" Penser à enregistrer souvent votre travail ***
1 -
Ouvrir
** Une bonne habitude à prendre Faire une copie de son image Dans la barre de menu /Cliquer sur "Fenêtre" puis sur "Dupliquer" Fermer l'image originale Penser à enregistrer souvent votre travail
2 - Effets / Effets photo / Mise au point sélective La boîte de dialogue Mise au point sélective s’affiche : Vous pouvez agrandir la boîte de dialogue pour augmenter la taille des volets Avant et Après de la zone d’aperçu
3 - Dans la zone de mise au point, cliquez sur l’un des outils suivants :
**Outil de
sélection planaire
outil par défaut permettant de définir un plan focal linéaire
Il permet de définir un plan focal le long d’une route, d’un pont ou d’un autre élément linéaire qui ne se trouve pas le long du bord de votre photo
**Outil de
sélection demi-planaire
permet de définir un plan focal linéaire le long du bord d’une photo
**Outil de
sélection radiale
permet de définir un plan focal circulaire
**Dans le volet Avant de la zone
d’aperçu, lorsque le pointeur se transforme en
curseur de déplacement
faites glisser le plan focal vers la position souhaitée
**Faites glisser la poignée de rotation (zone située à la fin du trait court) pour faire pivoter le plan focal
**Faites glisser une poignée de dimensionnement (sur les traits pleins) pour définir les bords du plan focal
4 - Affinez les résultats en faisant glisser l’un des curseurs suivants :
Flou : détermine l’intensité du flou en dehors du plan focal Bord de progressivité : détermine la douceur de la transition entre la zone nette et la zone floue Vous pouvez également régler la progressivité de façon interactive en faisant glisser une poignée de progressivité (sur les lignes formées de points) dans le volet Avant Saturation : détermine l’intensité des couleurs de la photo. L’augmentation de la saturation permet de reproduire les couleurs éclatantes utilisées pour les modèles et les jouets.
***
***
|