L'Atelier PSP X5 de Violette
***
Découverte du logiciel Paint Shop Pro
Version X5
( La plupart des tutoriels pourront être réalisés avec les autres versions de PSP )
***
Tous ces tutoriels sont de ma création
Toute ressemblance avec un autre tutoriel n'est que pure coïncidence
Il est strictement interdit de copier ou de distribuer les Tutoriels de l'Atelier De Violette
ou de les proposer dans un forum ou un groupe
Ils sont destinés à usage personnel
***
Version PSP X5
***
Modifications diverses appliquées aux calques
***
|
|
Cette flèche pour marquer votre ligne
Clic gauche pour la déplacer |
***
Penser à enregistrer souvent votre travail
***
Suppression des calques et de leur contenu
***
1 - Pour supprimer un calque :
**clic droit sur le calque à supprimer/ clic sur Supprimer
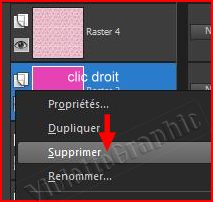
**placer le calque dans la poubelle
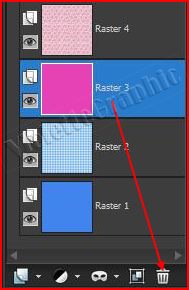
**par le menu calques: Calques/Supprimer
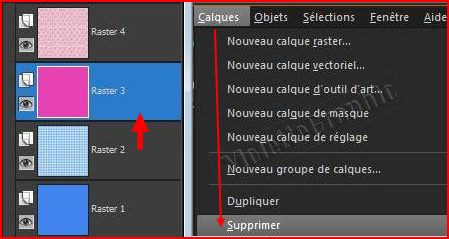
2 - Pour supprimer le contenu d'un calque :
Edition/Effacer : il reste alors un calque vide
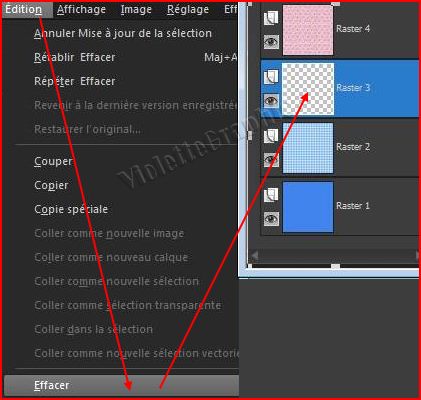
vous pouvez supprimer le contenu d'un calque en appuyant sur la touche Supprim.
***
Duplication des calques
***
1 - Pour dupliquer un calque dans une image
Sélectionnez le calque à dupliquer, puis Calques/ Dupliquer
Le calque dupliqué est ajouté au-dessus du calque actif
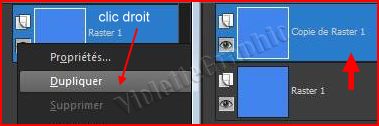
2 - Pour copier un calque dans une autre image
**Dans la palette Calques, cliquez sur le calque que vous souhaitez copier
Sélectionnez Édition / Copier
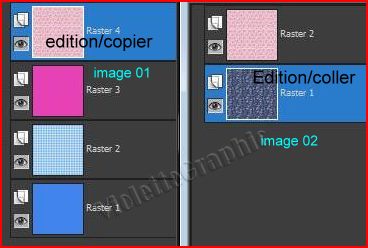
**Ouvrez l’image dans laquelle vous souhaitez coller le calque
Sélectionnez Édition/ Coller comme nouveau calque
Le calque est collé au centre du support
***
Changement de nom des calques
***
**Pour renommer un calque
**Dans la palette Calques, cliquez sur le calque que vous souhaitez renommer attendez un instant puis cliquez à nouveau
ou faire un clic droit

Le nom est mis en évidence dans le cadre
Tapez le nouveau nom dans la zone, puis appuyez sur la touche Entrée

**Pour renommer un calque, vous pouvez également cliquer deux fois sur le calque
pour afficher la boîte de dialogue Propriétés de calque et taper un nouveau nom dans la zone Nom
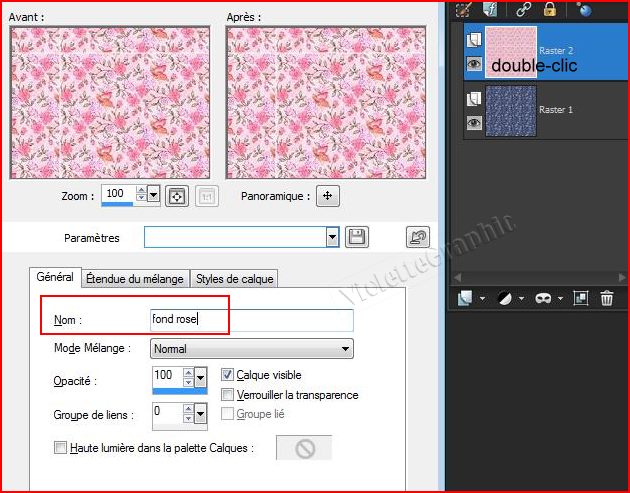
***
Affichage des calques
***
Vous pouvez afficher ou masquer des calques, des groupes de calques ou des objets vectoriels dans l’image.
Les calques masqués ne sont pas supprimés de l’image, ils sont uniquement invisibles. Il est possible d’intervertir les calques visibles et masqués.
Cliquez sur le bouton Basculer la visibilité du calque que vous souhaitez afficher ou masquer

![]() — Bouton Basculer la
visibilité lorsque le calque est affiché
— Bouton Basculer la
visibilité lorsque le calque est affiché
![]() — Bouton Basculer la
visibilité lorsque le calque est masqué
— Bouton Basculer la
visibilité lorsque le calque est masqué
**fermer deux des calques
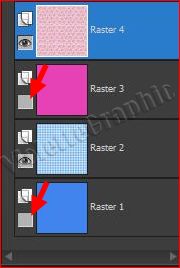
**Pour les ouvrir
Calques/Affichage/Tous
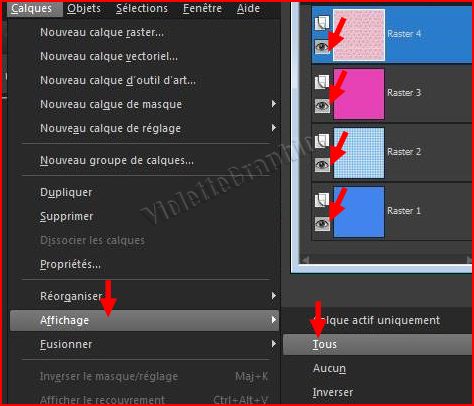
**Pour intervertir les calques visibles et masqués
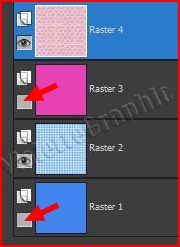
Calques/Affichage/Inverser
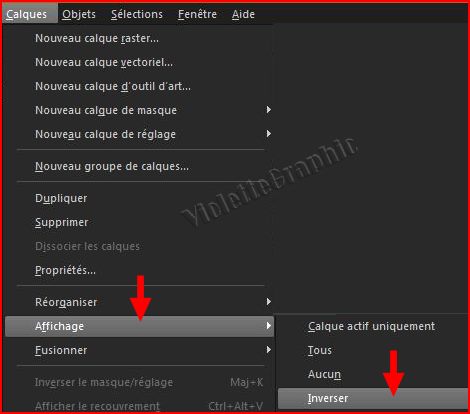
**les calques qui étaient visibles sont masqués
et les calques masqués sont visibles
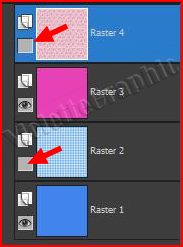
***
Liaison des calques
***
Vous pouvez lier les calques afin de les déplacer simultanément sur le support de l’image lorsque vous utilisez l’outil Déplacer
Vous pouvez lier les calques d’un groupe de calques afin de déplacer tous les calques de ce groupe simultanément sur le support de l’image
Vous pouvez également lier des calques individuels de différents groupes de calques et les déplacer simultanément sans déplacer les autres calques du groupe.
**Dans votre travail sélectionner deux calques ( touche Ctrl enfoncée )
clic
sur le bouton Lier/Dissocier
![]()
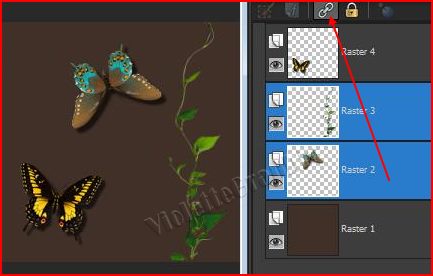
Vous pouvez déplacer les deux calques en même temps

**Pour dissocier les calques
clic
sur le bouton Lier/Dissocier
![]()
***
Protection des zones transparentes des calques raster
***
Pour appliquer des outils et des effets uniquement à certaines zones d’un calque raster contenant des données, vous pouvez utiliser la fonction Verrouiller la transparence
Les zones transparentes restent protégées lorsque vous appliquez de la peinture ou des effets, que vous collez des sélections ou que vous effectuez d’autres modifications.
Important ! La fonction Verrouiller la transparence ne s’applique qu’aux calques raster.
Dans la palette Calques,
sélectionnez le calque et cliquez sur le bouton
Verrouiller/Déverrouiller
![]()
Le bouton Verrouiller/Déverrouiller s’affiche sur le calque lorsque la transparence est verrouillée.
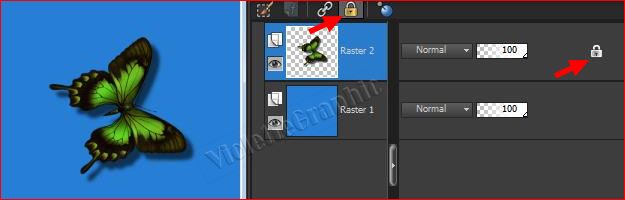
** Les zones transparentes restent protégées lorsque vous appliquez de la peinture

Cliquez de nouveau sur le bouton pour déverrouiller la transparence. L’icône sur le calque disparaît lorsque le calque est déverrouillé.
***
***
Il est strictement interdit de copier ou de distribuer les Tutoriels des Cours sur le Net
ou de les proposer dans un forum ou un groupe
Ils sont destinés à être utilisés à usage personnel
***
![]()