L'Atelier PSP X5 de Violette
***
Découverte du logiciel Paint Shop Pro
Version X5
( La plupart des tutoriels pourront être réalisés avec les autres versions de PSP )
***
Tous ces tutoriels sont de ma création
Toute ressemblance avec un autre tutoriel n'est que pure coïncidence
Il est strictement interdit de copier ou de distribuer les Tutoriels de l'Atelier De Violette
ou de les proposer dans un forum ou un groupe
Ils sont destinés à usage personnel
***
Version PSP X5
***
Styles de calque
***
|
|
Cette flèche pour marquer votre ligne
Clic gauche pour la déplacer |
***
Penser à enregistrer souvent votre travail
***
Utilisation des styles de calque
***
Vous pouvez appliquer toute une variété d’effets individuels ou combinés, en utilisant l’onglet Styles de calque de la boîte de dialogue Propriétés de calque
Cette fonction vous permet de créer en temps réel des effets créatifs visuellement intéressants sur des calques.
Vous pouvez régler ces effets avant de les appliquer.
La fonction Styles de calque comprend six effets : Reflet, Lueur externe, Biseau, Gaufrage, Lueur interne et Ombre portée.
Pourquoi les cases apparaissent-elles dans cet ordre?
Oui. Les effets doivent être composés dans un ordre précis afin d’obtenir des résultats probants.
Que se passe-t-il lorsque je modifie des calques en leur appliquant des effets?
Lorsque vous ajoutez du texte ou des formes à un calque vectoriel ou que vous modifiez un calque raster en le peignant avec un outil Pinceau
les effets précédemment appliqués au calque sont appliqués à toutes les modifications que vous apportez
***
Pour appliquer le style de calque Reflet
***
Cliquez sur un calque, puis sur le
bouton
Styles de
calque
![]()
Dans la boîte de dialogue Propriétés de calque, cliquez sur l’onglet Styles de calque.
Dans le pavé répertoriant les effets, cochez la case Reflet
Le volet Après est mis à jour avec l’effet Reflet initial. Pour afficher un aperçu des modifications apportées à l’image en cours, cochez la case Aperçu de l’image.
Faites glisser le curseur Taille pour définir la vitesse à laquelle le reflet s’atténue par rapport aux données du calque d’origine
Faites glisser le curseur Opacité pour définir l’intensité de la luminosité globale du reflet
Faites glisser la ligne de distance du reflet rouge pour régler l’axe horizontal en fonction duquel toutes les données de calque sont reflétées
Cliquez sur OK

***
Pour appliquer le style de calque Lueur externe
***
Cliquez sur un calque, puis sur le bouton
Styles de calqueDans la boîte de dialogue Propriétés de calque, cliquez sur l’onglet Styles de calque.
Dans le pavé répertoriant les effets, cochez la case Lueur externe
Le volet Après est mis à jour avec l’effet Lueur externe initial. Pour afficher un aperçu des modifications apportées à l’image en cours, cochez la case Aperçu de l’image.
Faites glisser le curseur
Taille pour définir la distance à laquelle la lueur s’étend en dehors des données de calqueFaites glisser le curseur Opacité pour définir l’intensité de la luminosité et la visibilité de la lueur
Cliquez sur une couleur de la pipette pour sélectionner la lueur. La couleur actuelle apparaît le long de la ligne du bas de la pipette
Cliquez sur OK
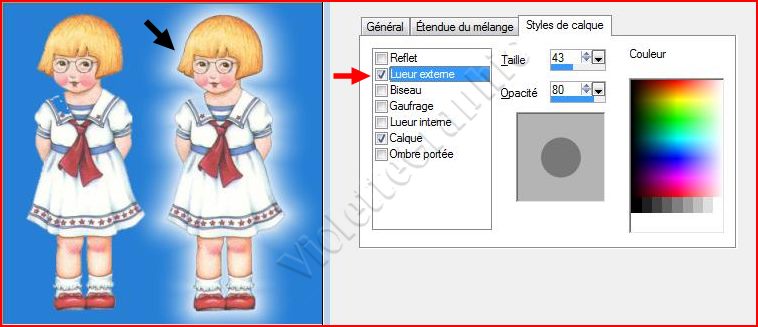
***
Pour appliquer le style de calque Biseau
***
Cliquez sur un calque, puis sur le bouton
Styles de calqueDans la boîte de dialogue Propriétés de calque, cliquez sur l’onglet Styles de calque.
Dans le pavé répertoriant les effets, cochez la case Biseau
Le volet Après est mis à jour avec l’effet Biseau initial. Pour afficher un aperçu des modifications apportées à l’image en cours, cochez la case Aperçu de l’image.
Faites glisser le curseur Taille pour définir la distance du bord externe des données de calque à l’étendue du biseau
Faites glisser le curseur Opacité pour définir l’intensité de la luminosité et la visibilité du biseau
Faites glisser la
commande
d’éclairage bidimensionnelle
![]() pour définir le
sens et la distance de l’éclairage appliqué à
l’effet.
pour définir le
sens et la distance de l’éclairage appliqué à
l’effet.
Cliquez sur une couleur de la pipette pour le biseau. La couleur actuelle apparaît le long de la ligne du bas de la pipette
Cliquez sur OK
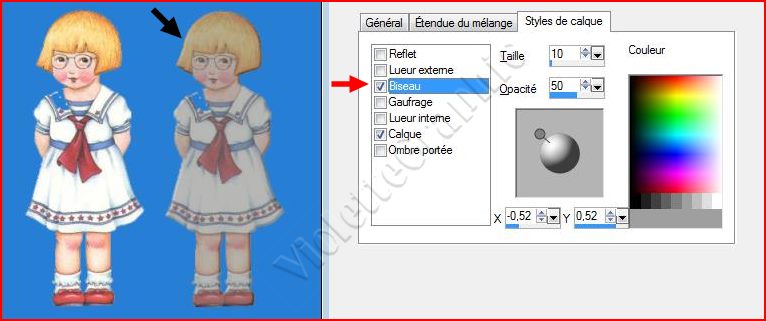
***
Pour appliquer le style de calque Gaufrage
***
Cliquez sur un calque, puis sur le bouton
Styles de calqueDans la boîte de dialogue Propriétés de calque, cliquez sur l’onglet Styles de calque.
Dans le pavé répertoriant les effets, cochez la case Gaufrage
Le volet Après est mis à jour avec l’effet Gaufrage initial. Pour afficher un aperçu des modifications apportées à l’image en cours, cochez la case Aperçu de l’image
Faites glisser le curseur Taille pour définir la distance du bord externe des données de calque à l’étendue du gaufrage
Faites glisser le curseur Opacité pour définir l’intensité de la luminosité et la visibilité du gaufrage
Faites glisser la
commande d’éclairage bidimensionnelle
![]() pour définir le sens et la distance
de l’éclairage appliqué à l’effet
pour définir le sens et la distance
de l’éclairage appliqué à l’effet
Cliquez sur OK

***
Pour appliquer le style de calque Lueur interne
***
Cliquez sur un calque, puis sur le bouton
Styles de calqueDans la boîte de dialogue Propriétés de calque, cliquez sur l’onglet Styles de calque.
Dans le pavé répertoriant les effets, cochez la case Lueur interne
Le volet Après est mis à jour avec l’effet Lueur interne initial. Pour afficher un aperçu des modifications apportées à l’image en cours, cochez la case Aperçu de l’image.
Faites glisser le curseur Taille pour définir la distance à laquelle la lueur s’étend à l’intérieur des données de calque
Faites glisser le curseur Opacité pour définir l’intensité de la luminosité et la visibilité de la lueur
Cliquez sur une couleur de la pipette pour sélectionner la lueur. La couleur actuelle apparaît le long de la ligne du bas de la pipette
Cliquez sur OK

***
Pour appliquer le style de calque Ombre Portée
***
Cliquez sur un calque, puis sur le bouton
Styles de calqueDans la boîte de dialogue Propriétés de calque, cliquez sur l’onglet Styles de calque.
Dans le pavé répertoriant les effets, cochez la case Ombre Portée
Le volet Après est mis à jour avec l’effet Ombre portée initial. Pour afficher un aperçu des modifications apportées à l’image en cours, cochez la case Aperçu de l’image.
Remarque : Si l’effet Ombre portée crée des données au-delà du support d’image visible (notamment sur un calque de même taille que le calque d’arrière-plan), développez le support pour afficher l’effet dans son ensemble
Faites glisser le curseur Taille pour définir la distance séparant les données de calque de l’ombre/ Plus la taille est grande, plus l’ombre est floue.
Faites glisser le curseur Opacité pour définir l’intensité de la luminosité et la visibilité de l’ombre
Faites glisser la commande
d’éclairage bidimensionnelle ![]() pour définir
le sens et la distance de l’éclairage appliqué à
l’effet
pour définir
le sens et la distance de l’éclairage appliqué à
l’effet
Cliquez sur une couleur de la pipette pour l’ombre. La couleur actuelle apparaît le long de la ligne du bas de la pipette.
Cliquez sur OK

***
Pour appliquer le style de calque Calque
***
Cliquez sur un calque auquel des effets sont appliqués, puis sur le bouton
Styles de calqueDans la boîte de dialogue Propriétés de calque, cliquez sur l’onglet Styles de calque.
Dans le pavé répertoriant les effets, cochez la case Calque
Remarque : Lorsque vous modifiez la visibilité des données de calque, celle des effets appliqués au calque n’est pas modifiée.
Le volet Après est mis à jour avec l’effet résultant de l’activation de la case. Pour afficher un aperçu des modifications apportées à l’image en cours, cochez la case Aperçu de l’image.
Faites glisser le curseur Opacité pour définir l’intensité de la luminosité et la visibilité des données de calque.
Pour désactiver la visibilité des données de calque, décochez la case Calque
Cliquez sur OK
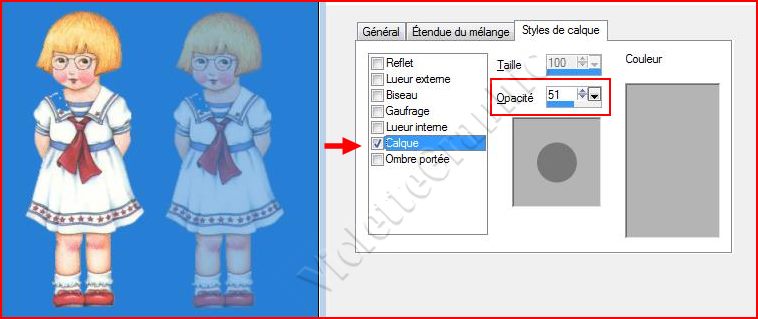
***
Pour afficher ou masquer les effets de calque
***
Dans la palette Calques, cliquez sur un calque auquel des effets ont été appliqués
Plusieurs effets ont été appliqués

Une icône indiquant un effet de
calque ![]() s’affiche sur le calque lorsque l’effet est
visible.
s’affiche sur le calque lorsque l’effet est
visible.

**Cliquez sur le bouton
Basculer
la visibilité des effets de calque ![]() pour masquer les effets
pour masquer les effets

L’icône disparaît lorsque l’effet est masqué.
**Cliquez sur le bouton
Basculer
la visibilité des effets de calque ![]() pour afficher les effets
pour afficher les effets
***
***
Il est strictement interdit de copier ou de distribuer les Tutoriels des Cours sur le Net
ou de les proposer dans un forum ou un groupe
Ils sont destinés à être utilisés à usage personnel
***
![]()