L'Atelier PSP X5 de Violette
***
Découverte du logiciel Paint Shop Pro
Version X5
( La plupart des tutoriels pourront être réalisés avec les autres versions de PSP )
***
Tous ces tutoriels sont de ma création
Toute ressemblance avec un autre tutoriel n'est que pure coïncidence
Il est strictement interdit de copier ou de distribuer les Tutoriels de l'Atelier De Violette
ou de les proposer dans un forum ou un groupe
Ils sont destinés à usage personnel
***
Version PSP X5
***
Chargement des masques
***
|
|
Cette flèche pour marquer votre ligne
Clic gauche pour la déplacer |
***
Penser à enregistrer souvent votre travail
***
Pour charger un masque à partir d’un disque
***
Sur la palette Calques, cliquez sur le calque que vous souhaitez masquer
Calques / Charger/enregistrer un masque
Charger le masque à partir du disque pour ouvrir la boîte de dialogue
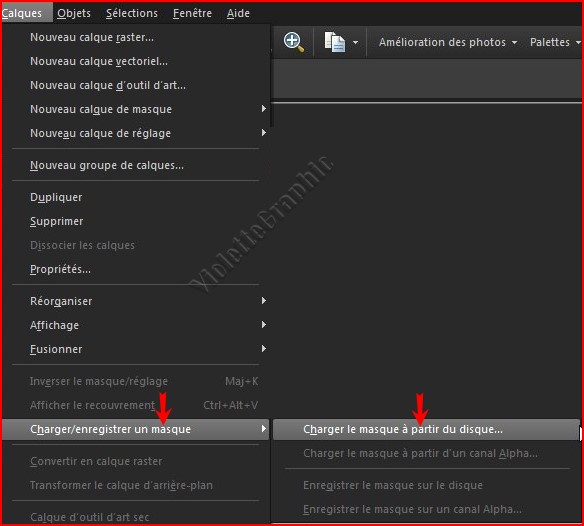
Charger le masque à partir du disque
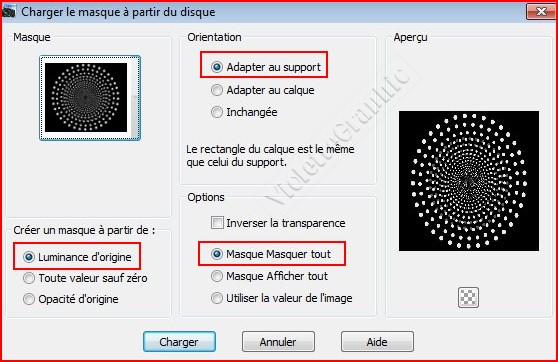
Dans le pavé Masque, cliquez sur la liste déroulante pour faire votre choix parmi les fichiers de masques et d’images.
Le pavé Aperçu affiche le masque sélectionné sur le support de l’image.
Dans le pavé Orientation, sélectionnez l’une des options suivantes :
Adapter au support : adapte le masque au support de l’image actuelle en l’étirant ou en le contractant.
Adapter au calque : adapte le masque aux données du calque actuel en l’étirant ou en le contractant
Si le calque ne dépasse pas les bords du support, on obtient avec cette option le même résultat qu’avec l’option Adapter au support.
Inchangée : place le masque dans la partie supérieure gauche du calque actif
Cette option ne modifie pas les proportions du masque
Si l’image du masque est plus petite que le calque actuel, Corel PaintShop Pro masque tous les pixels situés en dehors des limites de l’image du masque.
Dans le pavé Options, sélectionnez une option pour indiquer si les pixels Corel PaintShop Pro adjacents aux données du masque chargé doivent être affichés ou masqués
Ces options affectent le masque uniquement si l’option Inchangée est sélectionnée dans le pavé Orientation et si le masque chargé est plus petit que le support de l’image actuelle.
Inverser la transparence : inverse la transparence de l’image du masque
Masque Masquer tout : rend les pixels avoisinants noirs afin de cacher les pixels sous-jacents
Masque Afficher tout : rend les pixels adjacents blancs afin d’afficher les pixels sous-jacents
Utiliser la valeur de l’image : rend les pixels adjacents blancs ou noirs en fonction de l’option appliquée au masque d’origine (Afficher tout ou Masquer tout).
Cliquez sur Charger.
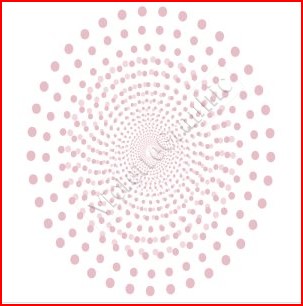
***
Pour charger un masque à partir d’un canal Alpha
***
Lorsque vous enregistrez un masque sur un canal Alpha dans une image enregistrée au format .PspImage,
vous pouvez charger ce masque à partir du canal Alpha dans la même image ou dans une autre
Le dossier Masques du dossier programme de Corel PaintShop Pro contient des exemples de masque que vous pouvez charger dans des images,
tels que des masques en dégradé et plusieurs types de cercles et de carrés permettant d’encadrer les images
Les fichiers de masques ont une extension .PspMask .
***
Dans la palette Calques, sélectionnez le calque que vous souhaitez masquer
Sélectionnez Calques/ Charger/enregistrer un masque/ Charger le masque à partir d’un canal Alpha
pour ouvrir la boîte de dialogue
Charger le masque à partir d’un canal Alpha
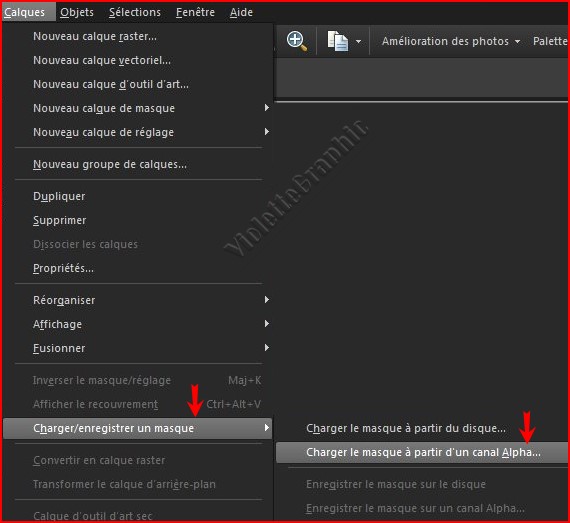
Dans la liste déroulante Charger à partir du document, choisissez l’image qui contient le canal Alpha que vous souhaitez charger
Faites votre choix uniquement parmi les images ouvertes contenant des canaux Alpha existants
Dans la liste déroulante située en dessous du nom du document, choisissez le canal Alpha qui contient le masque.
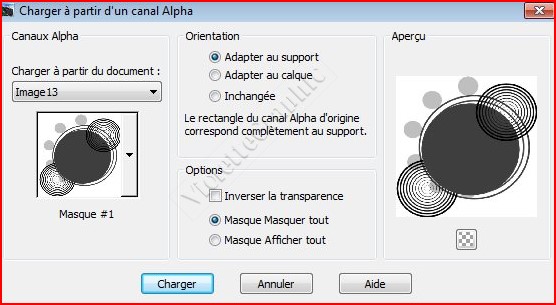
Dans le pavé Orientation, sélectionnez l’une des options suivantes :
Adapter au support
Adapter au calque
Inchangée
Dans le pavé Options, sélectionnez l’une des options suivantes :
Masque Masquer tout : masque les pixels adjacents au masque chargé s’il est plus petit que le support de l’image actuelle
Masque Afficher tout : affiche les pixels adjacents au masque chargé, s’il est plus petit que le support de l’image actuelle
Pour inverser la transparence de l’image du masque, cochez la case Inverser la transparence.
Cliquez sur Charger.
Le calque de masque et le calque sélectionné sont ajoutés à un nouveau groupe de calques.
Le masque de calque s’applique uniquement au calque sélectionné
Pour l’appliquer à tous les masques de calques sous-jacents, faites-le glisser du groupe de calques vers le niveau principal.
***
J'espère que vous avez apprécié ce tutoriel
***

***
***
Il est strictement interdit de copier ou de distribuer les Tutoriels des Cours sur le Net
ou de les proposer dans un forum ou un groupe
Ils sont destinés à être utilisés à usage personnel
***
![]()