|
PaintShopPro
***
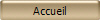
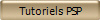
***
B031 - Mutine
***
Ce
tutoriel a été réalisé
dans PSP X4 mais peut être effectué dans les autres versions PSP
Ce
tutoriel est de ma création et est destiné à usage
personnel.
Si vous désirez le
partager dans un groupe, site ou forum, il est impératif de mettre
un lien vers mon site et surtout vers ce tutoriel
Les tutoriels ou
traductions du site m'appartiennent. Il est interdit d'en copier
partie ou totalité.
***
Matériel nécessaire pour réaliser
ce tutoriel :
Tube d'Azizam avec son autorisation.
Je l'en remercie
Les autres fournitures sont
de
©Violette
***
Filtres
:
ICI
Xero
Pentacom
DSB Flux
***
Matériel :

***
Les
tubes sont offerts à usage personnel
Vous n'avez pas la permission de placer ces tubes
sur un autre site sans la permission du créateur
***
 |
Cette flèche pour marquer votre ligne
Clic gauche pour la déplacer
|
***
1 - Ouvrir les tubes , les
dupliquer et fermer les originaux
2 - Ouvrir une image
transparente de 900 et 600 pixels
Sélection/Sélectionner Tout
3 -
Activer la texture VYP_texturemutine.jpg
Modifier /Copier/Modifier/Coller
dans la sélection
Sélection/ne rien sélectionner
4 - Couches/Dupliquer
Mode du calque :
Ecran
Opacité à 62%
5 - Activer le pinceau VYP_brushmutine.pspimage
Modifier/Copier/Modifier/Coller
comme nouveau calque
Mode du calque :
Recouvrement

Vous avez ceci:

6 - Activer le tube
Azizam.pspimage
Modifier/Copier/Modifier/Coller
comme nouveau calque
Image/Renverser horizontalement ( Miroir)
Image/Redimensionner à 90%/décocher " tous les
calques"
Placer comme sur l'image finale
7 - Couches/Dupliquer
**Réglages/Flou/Flou gaussien : rayon : 35
**Couches/Agencer/Déplacer vers le bas
Mode du calque : Luminance
Opacité à 65%
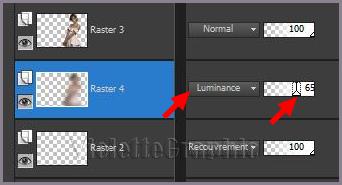
8 - Activer le calque
supérieur
Effets/Effets 3D/Ombre Portée : 5/5/50/30/noir

9 - Effets/Xero XL/Porcelain réglages ci-dessous :
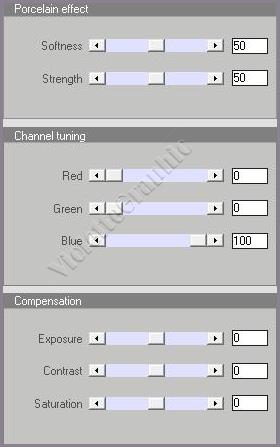
10 - Activer le tube
Azizam.pspimage" de nouveau
Activer l'outil sélection rectangle et tracer
une sélection comme ceci :

Modifier/Copier/Modifier/Coller
comme nouveau calque
Placer comme sur l'image finale

11 - Couches/Dupliquer
Réglages/Flou/Flou gaussien : rayon : 35
Couches/Agencer/Déplacer vers le bas
Mode du calque : Eclaircir davantage
Opacité à 31%
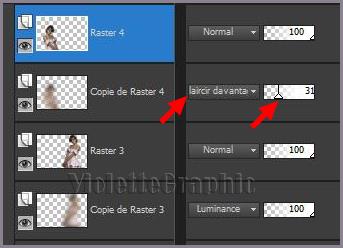
12
- Activer le calque
supérieur
Effets/Effets 3D/Ombre Portée : 5/5/50/10/couleur
#2f192e
Effets/Xero/Porcelain réglages précédents
13 - Activer le calque copie de calque 1
**Couches/Nouveau calque
Remplir de motif argent/angle : 0/échelle: 100

Mode du calque :
Assombrir
Davantage
Opacité à 20%
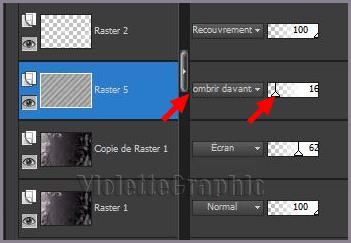
14 - Couches/Fusionner tout
15 - Image/Ajouter des bordures : 2 pixels
couleur #2f192e
16 - Image/Ajouter des bordures : 35 pixels
couleur #aa9da9
Sélectionner la bordure
avec la baguette magique
( Tolérance et Progressivité à 0 /intérieur )
** Effets/DSB Flux/Cross Shadow réglages par
défaut
** Effets/Pentacom/jeans réglages par défaut
17 - Sélection/Inverser
18 - Effets/Effets 3D/Ombre Portée : 2/2/50/10/couleur noire
Répéter avec des valeurs négatives : -2 en décalage vertical
et horizontal
19 - Image/Ajouter des bordures : 2 pixels
couleur #2f192e
20 - Placer votre signature
21 - Couches/Fusionner Tout
22 - Exporter en JPEG
Optimisé
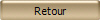
***
Tutoriel écrit en 2009
Actualisé en 2012
***

|