|
PaintShopPro
***
Ce tutoriel est de ma création
Toute ressemblance
avec un autre tutoriel n'est que pure coïncidence
Il est strictement interdit de le copier ou de le distribuer sur le
Net
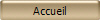
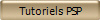
***
B036 - Fabiola
***
Ce
tutoriel a été réalisé
dans PSP X4 mais peut être effectué dans les autres versions PSP
Ce
tutoriel est de ma création et est destiné à usage
personnel.
Si vous désirez le
partager dans un groupe, site ou forum, il est impératif de mettre
un lien vers mon site et surtout vers ce tutoriel
Les tutoriels ou
traductions du site m'appartiennent. Il est interdit d'en copier
partie ou totalité.
***
Pour faire ce tutoriel vous
aurez besoin
:
Images d'Alejandra@Rosales
du Groupe PSPResistire
masque 20/20.
Placer dans le
dossier masques de My PSP Files
Pinceaux
***
Filtre :
ICI
Sreenworks
***
Matériel :

***
Les
tubes sont offerts à usage personnel
Vous n'avez pas la permission de placer ces tubes
sur un autre site sans la permission du créateur
***
 |
Cette flèche pour marquer votre ligne
Clic gauche pour la déplacer
|
***
1
- Ouvrir
les images , les dupliquer et fermer les originaux
2 - Ouvrir
l'image Vyp_fabiola_image01.jpg
Dupliquer deux
fois et fermer l'originale
2 - Sur la copie
1 :

Tracer une
sélection pour ne retenir que le buste
Modifier/Copier/Modifier/Coller
comme nouvelle image
Mettre de côté :
nommer Image 1
3 - Sur la copie
2
Tracer une
sélection sur le fond

Modifier/Copier/Modifier/Coller
comme nouvelle image
Mettre de côté :
nommer Image 2
4 - Ouvrir
une image transparente de 900 x 600 pixels
Sélection/Sélectionner Tout
Edition/Coller
dans la sélection
( votre image 2 est
toujours dans le presse-papier)
Sélection/Désélectionner
5 - Reprendre l'image 1
Modifier/Copier
**Activer l'image 2
Modifier/Coller
comme nouveau calque

**Calques/Fusionner Tout
6 - Calques/Charger/Enregistrer un masque/Charger
à partir du disque
Choisir le masque 20/20
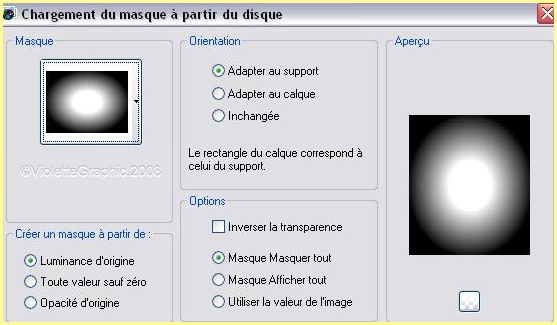
Calques/Supprimer/Calques/Fusionner le groupe
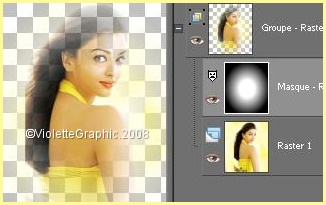
Modifier/Copier
7 - Activer votre fond
Modifier/Coller
comme nouveau calque

8 - Activer l'image
Vyp_fabiola_image02.jpg
Passer au masque 20/20
Modifier/Copier
9
- Retourner sur votre fond
Modifier/Coller
comme nouveau calque
Placer comme
ci-dessous :

les deux bustes se superposent
Nous allons enlever les
parties de chaque image qui se trouvent sur l'autre
10 - Avec l'outil gomme configuré ainsi:

et par petites touches effacer
doucement les parties superposées
en se plaçant successivement
sur l'un et l'autre calque de bustes

10 - Dupliquer le buste de droite
Se placer sur le tube original
Mode de calque :
Multiplier
11 - Sur la copie :
Opacité à 44%
12 - Activer le buste de gauche
Mode de calque : Multiplier
**Couches/Dupliquer
Mode de calque : Luminance Héritée
**Couches/Fusionner le
calque du dessous
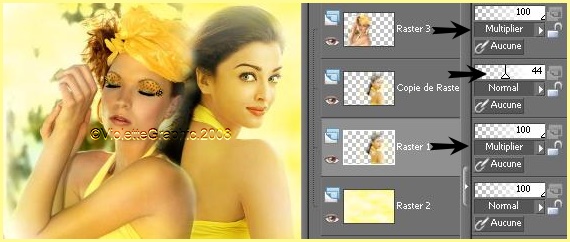
14 - Activer le
calque du fond
Effets/Effets de Textures/Textile
:

15 -
Activer l'image Vyp_fabiola_image03
A
l'aide de l'outil lasso point à point configuré ainsi:

sélectionner le personnage
Sélection/Modifier/Agrandir de 2 pixels
**Sélection/Inverser
Appuyer
sur la touche "Suppr"
Sélection/ne rien sélectionner

Modifier/Copier
16
- Revenir sur votre travail
Modifier/Coller
comme nouveau calque
Placer sur la droite
Mode du calque :
Recouvrement
Opacité à 80%

17 - Activer le
tube Vyp_fabiola_pinceau.pspimage
Modifier/Copier/Modifier/Coller
comme nouveau calque
18 - Calques/Fusionner tout
19 -
Activer tube
Vyp_fabiola_texte.pspimage
Modifier/Copier/Modifier/Coller
comme nouveau calque
Placer comme sur l'image finale
20 - Placer votre signature
21 - Image/Ajouter des bordures : 1 pixel
couleur noire
22 - Image/Ajouter des bordures : 5 pixels couleur
#f2f09b
Sélectionner
la bordure
avec la baguette magique
( Tolérance et Progressivité à 0/intérieur )
**Effets/Screenworks/Dot Screen réglages prédéfinis
Sélection/ne rien électionner
23 - Exporter en JPEG
Optimisé
***
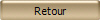
***
Tutoriel écrit en 2010
Actualisé en 2012
***

|