|
PaintShopPro
***
Ce
tutoriel a été réalisé
dans PSP X2 mais peut être effectué dans les autres versions PSP
Ce
tutoriel est de ma création et est destiné à usage
personnel.
Si vous désirez le
partager dans un groupe, site ou forum, il est impératif de mettre
un lien vers mon site et surtout vers ce tutoriel
Les tutoriels ou
traductions du site m'appartiennent. Il est interdit d'en copier
partie ou totalité.
***
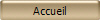
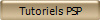
***
Dosythée
***
Pour faire ce tutoriel vous
aurez besoin
:
Tube
de Suzy avec son autorisation
ICI
. je l'en remercie
Fournitures Scrap de Gwynneth avec son autorisation
***
Matériel :

***
Les tubes et images sont offerts à usage personnel
Vous n'avez pas la permission de placer ces tubes
sur un autre site sans la permission du créateur
***
Pfeil
 |
Cette flèche pour marquer votre ligne
Clic gauche pour la déplacer
|
***
1 - Ouvrir vos tubes, les
dupliquer et fermer les originaux
2 –
Ouvrir le scrap gwyn_kit19.pspimage
il est
composé de 22 calques
3 - Ouvrir une image
transparente de 800 x 700
Sélection/Sélectionner tout
4 - Ouvrir et activer le
calque 1
Modifier/Copier
**Revenir sur votre fond
Modifier/Coller
dans la sélection
Sélection/Ne rien sélectionner
5 - Ouvrir et activer le
calque 6
Modifier/Copier
**Revenir sur votre fond
Modifier/coller comme nouveau calque
Effets/Effets 3D/Ombre
Portée : 2/2/50/2/ couleur #000000
Répéter avec des valeurs
négatives : -2 en décalage vertical et horizontal

6 - Ouvrir
le motif_dosythee.bmp
Rechercher dans vos motifs

7 - Ouvrir une image
transparente de 600 x 400
Remplir de motif
Image/Ajouter des bordures : 1 pixel
couleur #4a5955
Modifier/Copier
**Revenir sur votre fond
Modifier/coller comme nouveau calque
**Image/Rotation libre de 10° à droite /décocher " tous les
calques"
Effets/Effets 3D/Ombre
Portée : 2/2/50/2/ couleur #000000
Répéter avec des valeurs
négatives : -2 en décalage vertical et horizontal
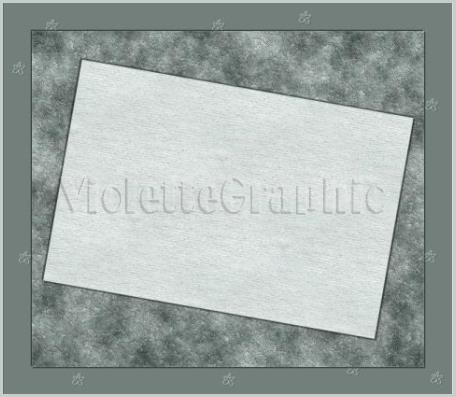
8 - Activer le scrap
Ouvrir et activer le
calque 7
Modifier/Copier
**Revenir sur votre fond
Modifier/coller comme nouveau calque
**Image/Rotation libre de 10° à gauche /décocher " tous les
calques"
Répéter l'ombre portée précédente

9 - Sur votre travail
**activer le
calque 3
**Couches/Dupliquer
Couches/Arranger/Déplacer
en haut de la pile
**Image/Rotation libre de 45° à gauche /décocher " tous les
calques"

10 – Activer le scrap
Activer le calque
3
Modifier/Copier
**Revenir sur votre fond
Modifier/coller comme nouveau calque
Placer le long du bord
gauche
11 – Activer le scrap
Activer le calque
8
Modifier/Copier
**Revenir sur votre fond
Modifier/coller comme nouveau calque
**Image/Rotation libre de 90° à droite /décocher " tous les
calques"
Placer sur la bande de
gauche

12 – Activer le scrap
Activer le calque
5
Modifier/Copier
**Revenir sur votre fond
Modifier/coller comme nouveau calque
13 - Avec la baguette
magique
( valeur: RVB /Tolérance et Progressivité à 0 /intérieur)
Sélectionner le centre du cadre
**Sélection/Modifier/Agrandir de 2 pixels
14 - Couches/nouveau
calque
remplir de motif
15 - Couches/nouveau
calque
**Activer le tube
SS_613_misted.pspimage
Modifier/Copier/Modifier/Coller
dans la sélection
Sélection/Ne rien sélectionner
**Couches/Fusionner le
calque du dessous
**Couches/Réorganiser/Déplacer
vers le bas
**Activer le calque 6 ( celui
du cadre )
**Couches/Fusionner le
calque du dessous

**Déplacer un peu le cadre vers la
droite
**Effets/Effets 3D/Ombre
Portée : 2/2/50/2/ couleur #694b49

16 - Activer le scrap
Activer le calque
18
Modifier/Copier
**Revenir sur votre fond
Modifier/coller comme nouveau calque
Placer le bijou en haut
sur la droite ( voir modèle )
Répéter l'ombre portée
précédente
17 - Activer le scrap
Activer le calque
12
Modifier/Copier
**Revenir sur votre fond
Modifier/coller comme nouveau calque
Image/Redimensionner à 85%/décocher " Redimensionner tous les
calques"
Réglages/Netteté/Netteté
Placer l'épingle à
nourrice à droite ( voir modèle )
Même ombre portée
18 - Activer le scrap
Activer le calque
20
Modifier/Copier
**Revenir sur votre fond
Modifier/coller comme nouveau calque
Image/Redimensionner à 85%/décocher " Redimensionner tous les
calques"
Réglages/Netteté/Netteté
**Image/Rotation libre à
droite de 45°/décocher
" tous les calques"
Placer comme sur l'image
finale ( voir modèle )
Même ombre portée

19 - Activer le scrap
Activer le calque
16
**Modifier/Copier/Modifier/Coller
comme nouveau calque
Image/Redimensionner à 85%/décocher " Redimensionner tous les
calques"
Placer à dans le coin
supérieur gauche du cadre
Même ombre portée
20 - Activer le scrap
Activer le calque
17
**Modifier/Copier/Modifier/Coller
comme nouveau calque
Image/Redimensionner à 90%/décocher " Redimensionner tous les
calques"
**Image/Rotation libre à
droite de 20°/décocher
" tous les calques"
Placer sous le cadre
Même ombre portée

21 - Activer le scrap
Activer le calque
21
**Modifier/Copier/Modifier/Coller
comme nouveau calque
Image/Redimensionner à 85%/décocher " Redimensionner tous les
calques"
**Image/Rotation libre à
droite de 40°/décocher
" tous les calques"
Placer sur le coin
inférieur droit du cadre
Même ombre portée
22 - Activer le scrap
Activer le calque
15
**Modifier/Copier/Modifier/Coller
comme nouveau calque
Placer sur le tag
Même ombre portée
23 - Activer le scrap
Activer le calque
19
**Modifier/Copier/Modifier/Coller
comme nouveau calque
Image/Redimensionner à 85%/décocher " Redimensionner tous les
calques"
Placer sous le cadre à
gauche
Même ombre portée

24 - Placer votre
signature
25 - Placer le nom : Dosythée sur le
tag
26 – Image/Ajouter des
bordures : 5 pixels #4a5955
27 - Exporter en JPEG
Optimisé à 15%
***
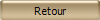
***
30 Mai 2012
***

|