L'Atelier de Violette
***
Découverte de Ulead Photo Impact
Version XII
( La plupart des tutoriels pourront être réalisés avec les autres versions de UPI )
***
Tous ces tutoriels sont de ma création
Toute ressemblance
avec un autre tutoriel n'est que pure coïncidence
Il est strictement interdit de les copier ou de les distribuer sur le
Net
ou de les proposer dans un forum ou un groupe
Ils sont destinés à usage personnel
***
***
***
Pour travailler cette leçon il vous faut une image de votre choix

ou prendre celle-ci
ICIVous devez avoir un dossier où vous rangez vos images/ Le nommer : "Mes Images"
Pour récupérer cette image se poser sur le lien/Clic gauche
Sur l'image/clic droit /Enregistrer sous
Ranger votre image dans votre dossier 'Mes Images"
***
Allons-y...
Penser à enregistrer souvent votre travail
1 - Ouvrir
![]() votre
image/Rechercher le dossier "Mes Images" et cliquer sur le nom de votre image
votre
image/Rechercher le dossier "Mes Images" et cliquer sur le nom de votre image
2 - Une bonne habitude à prendre
Faire une copie de son image
Dans la barre de menu /Cliquer sur "Edition" puis sur "Dupliquer" choisir "image de base avec objet"
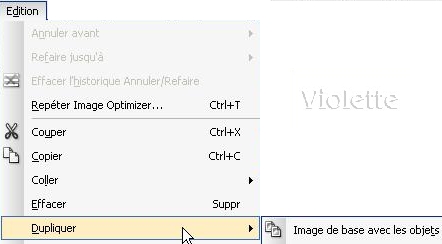
Fermer l'image originale
3 - Nous allons enregistrer souvent notre travail au fur et à mesure des différentes actions
Ouvrir un dossier "Travail en cours"
4- Dans la barre de menu /Cliquer sur "Fichier" puis sur "Enregistrer sous"

en format ufo
donner un nom à votre travail

et sélectionner le type de fichier ufo

Rechercher votre dossier et cliquer sur enregistrer
Par la suite, souvent, vous faites
"Fichier/Enregistrer"

l'image sera enregistrée comme elle se trouve au moment de cette action
1 - Ouvrir votre image
2 - Ouvrir votre Palette Magique / Onglet "Bibilothèques" /Masque
dans le dossier "cercle" double-cliquer sur la vignette C15
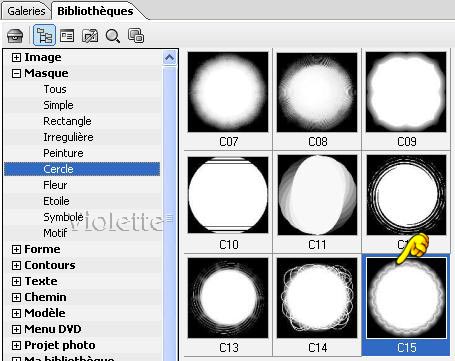
Votre masque se place sur votre image

Ce masque "sélectionne" une partie de l'image
3 - Sélection/Inverser/Appuyer sur la touche "Supprim."

le masque a sélectionné la partie de l'image que l'on veut conserver
4 - Nous allons remplir le fond de l'image
Edition/Remplir
5 - Dans le carré de couleur faire un clic droit :
un petit menu s 'affiche vous permettant d 'aller choisir votre couleur dans différents menus
clic sur "couleur à l'écran"
avec votre pipette clic sur une des couleurs de l'image
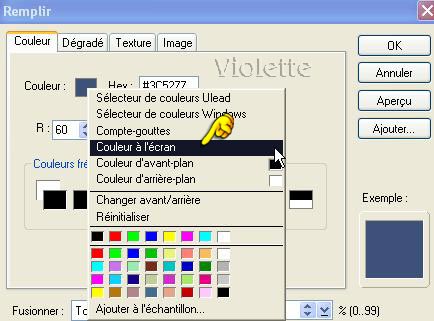
OK
6 - Sélection / Sans
pour désélectionner
7 - Avec
l'outil sélection standart
![]() tracer un
carré autour du centre de votre image
tracer un
carré autour du centre de votre image

8 - Edition/Découper

Nous allons l'encadrer
Faire un cadre ICI
9 - Ajuster /Etendre le canvas : 2 pixels couleur bleue claire
10 - Ajuster /Etendre le canvas : 2 pixels couleur blanche
11 - Ajuster /Etendre le canvas : 3 pixels couleur bleue foncée
12 - Double-cliquer sur votre signature
Faire un filigrane : ICI

Vous êtes arrivés là??...Bravo vous avez placé votre premier masque prédéfini
et vous avez découvert tous les masques de la Palette Magique
A vous de placer de jolis masques sur vos images
***
***
29 Août 2007
***
Ces tutoriels
sont de ma création
Il est strictement interdit de les copier ou de les distribuer sur le
Net
***
![]()