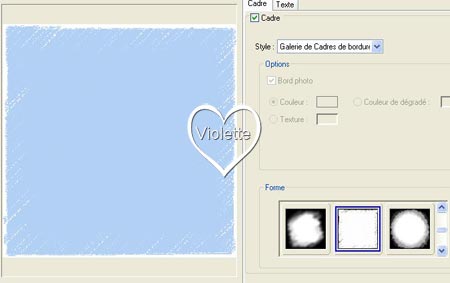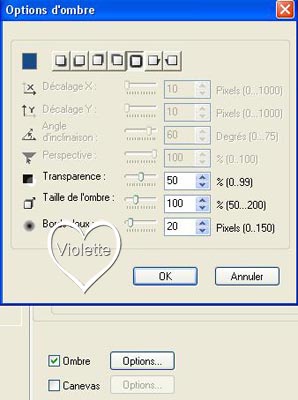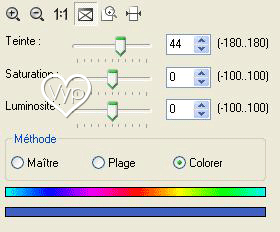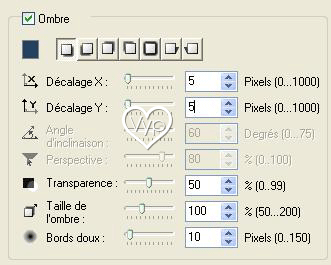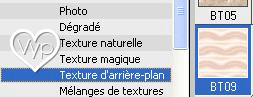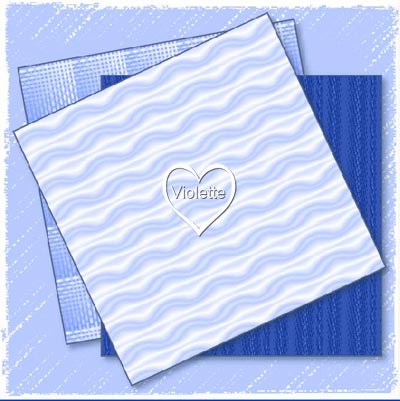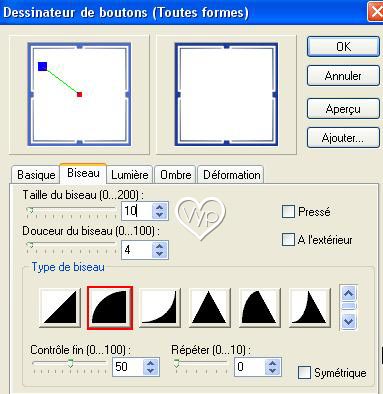|
PhotoImpact *** Ce tutoriel est de ma création
Toute ressemblance
avec un autre tutoriel n'est que pure coïncidence *** Ce tutoriel est de ma création Il est strictement interdit de le copier ou de le distribuer sur le Net *** *** ALISIA *** Ce tutoriel a été réalisé avec UPI XI mais peut être fait avec d'autres versions UPI *** Pour faire ce tutoriel vous aurez besoin : Le tube utilisé est de Suzi avec son autorisation je l'en remercie *** Filtres : ICI FM Tile Tools *** Matériel : *** Les tubes sont offerts à usage personnel Vous n'avez pas la permission de placer ces tubes sur un autre site sans la permission du créateur ***
*** Pour ajouter une texture dans votre Filtre Texture ICI *** 1 – Ouvrir vos tubes, dupliquer et fermer les originaux 2- Ouvrir une image de 600 x 600 pixels fond blanc 3 – Edition/Remplir de couleur #B9CCFF 4 - Galeries/Galeries de cadres photos/ Bords Prédéfinis clic droit sur le cadre Bords 27 /modifier les propriétés et appliquer
style galeries de cadres de bordures
cocher la case Ombre/clic sur Options
*** 5 – Ouvrir une image de 420 x 420 pixels fond blanc Palette Magique/Galerie de Remplissage/texture d’arrière-plan/ clic droit sur la texture BT 34
6 - Photo/Couleur/teinte et saturation :
7 - Ajuster/Etendre le canvas de 2 pixels couleur # B1D0F3 8 - Edition/copier/Revenir sur le travail/Edition/Coller comme Objet 9 – Objet/Aligner/Centrer les deux 10– A l’aide de l’outil transformation/ Rotation gauche de 10° 11 – Objet/Ombre /couleur : #556389
***
12 - Ouvrir une image de 420 x 420 pixels fond blanc Palette Magique/Galerie de Remplissage/texture d’arrière-plan/ clic droit sur la texture BT 139 Couleur : répéter n°6 13 - Ajuster/Etendre le canvas de 2 pixels couleur # B1D0F3 14 - Edition/copier/Revenir sur le travail/Edition/Coller comme Objet 15 -Objet/Aligner/Centrer les deux 16 – Objet/Ombre /comme au n°10 ***
17 - Ouvrir une image de 420 x 420 pixels fond blanc Palette Magique/Galerie de Remplissage/texture d’arrière-plan/ clic droit sur la texture BT 09
Couleur : Répéter le n° 6 18 - Ajuster/Etendre le canvas de 2 pixels couleur # B1D0F3 19 - Edition/copier/Revenir sur le travail/Edition/Coller comme Objet 20 - Objet/Aligner/Centrer les deux 21 – A l’aide de l’outil transformation/ Rotation gauche de 25° 22 – Objet/Ombre /comme au n°10
vous devriez avoir ceci:
*** Le cadre :
1-Ouvrir une image de 300 x 300 pixels blanc 2-Ajuster/Etendre le canvas de 3 pixels couleur noire Sélectionner avec la baguette magique Dans la Palette Magique/Double-cliquer sur la texture or 3-Ajuster/Etendre le canvas de 8 pixels couleur bleu clair Sélectionner avec la baguette magique Edition/Tracer les contours/OK Passer en mode 3D rond
Dans la boîte de matériaux /Paramètres de biseau : 20
4 - Ajuster/Etendre le canvas de 3 pixels couleur noire Sélectionner avec la baguette magique Dans la Palette Magique/Double-cliquer sur la texture or
5 - Ajuster/Etendre le canvas de 20 pixels couleur blanche Sélectionner avec la baguette magique 6 - Effets/VM Toolbox /Instant Tile par défaut désélectionner 7 - Objet/Fusionner Tout
8 - Sélectionner les parties blanches avec la baguette magique Edition/remplir de couleur #556389 9 - Dans la Palette Magique/Galerie de boutons/clic droit sur un bouton Modifier les propriétés et appliquer
10 - Ajuster/Etendre le canvas de 3 pixels couleur noire Sélectionner avec la baguette magique Dans la Palette Magique/Double-cliquer sur la texture or 11 – Sélectionner l’intérieur du cadre 12 – Activer votre tube/Edition/copier/Edition/Ajuster à la sélection coloriser selon le choix de votre image 13 – Objet /Fusionner tout/Edition/Copier 14 – Revenir sur le scrap/Edition/Coller comme objet 15 – Objet/Aligner/Centrer les deux 16 – Ombre/la 5ème /taille de l’ombre 102 ***
Les décors :
Fabriquer ces objets sur un support blanc à part *** 1 – Activer l’outil cachet/Sélectionner le bouton Placer deux boutons comme sur le modèle Coloriser comme au n°6 *** 2 – Activer l’outil cachet/Sélectionner le trombone A l’aide de l’outil transformation Placer deux trombones comme sur le modèle Coloriser comme au n°6 Effacer les parties non visibles Avec l’aide de la loupe Ombre/la 5ème par défaut *** 3 – Fabriquer un bouton ICI Fabriquer un second bouton : Dimensions : 180 x 50 pixels Incscrire le nom : Eternité ou celui de votre choix Placer comme sur le modèle Ombre/la 5ème par défaut *** 4 – Fabriquer votre étiquette ICI Ouvrir votre étiquette/Edition/Copier/Edition/Coller sur votre travail Placer derrière le bouton ( voir le modèle ) *** 5 - Fabriquer vos cordons ICIPlacer des cordons longs croisés sur les côtés comme sur le modèle et placer des attaches-cordons sur le côté droite comme sur le modèle *** 6 - Activer le ruban et placer comme sur le modèle Redimensionner au besoin *** Activer l’outil texte et écrire votre nom sur l’étiquette Une fois tout disposé à votre goût Objet/sélectionner tous les objets/Fusionner en un seul objet
*** *** 17 Septembre 2006
|