2 - Ouvrir votre image
Vyp_fond_karine.jpg
Filtre/Atténuation/Flou gaussien
réglages suivants :
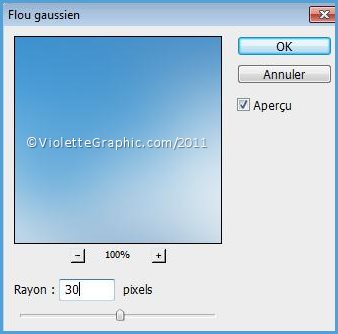
3 -
Dans le Panneau des calques
clic droit sur le calque 1/ dupliquer le calque
**Edition/Transformation/Symétrie axe vertical
Opacité du calque "calque 1 copie" : 50%
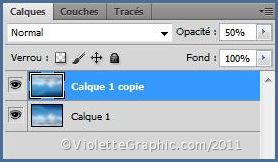
4 - clic droit sur le calque 1 copie /
Fusionner avec le calque inférieur

Mettre de côté

5 - Fichier/Nouveau ( CTRL + N) de 1000
x 700 pixels /Résolution : 72/Transparent
Touche D pour rétablir les couleurs
Inverser les couleurs noir et blanc
A l'aide de l'outil pot de peinture
/premier-plan

remplir votre image de blanc
6 - Affichage/Règles
Affichage/nouveau repère : vertical : 500
**Ouvrir l'image Vyp_karine_image01.jpg
Placer à gauche de votre travail
A l'aide du curseur, déplacer sur votre fond
jusqu'au point 500
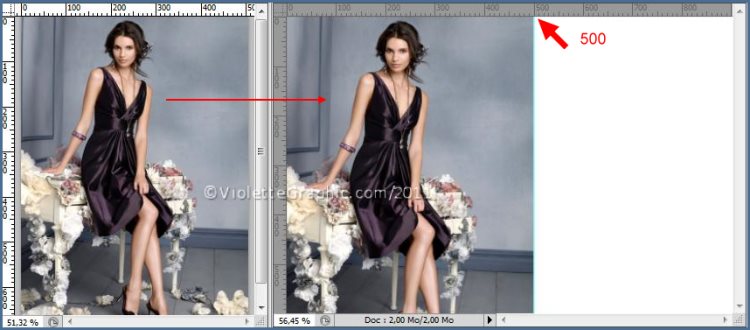
**Affichage/effacer les repères
7 -
Dans le Panneau des calques
Créer un masque de fusion
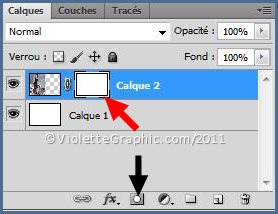
8 - Touche D pour rétablir les couleurs noir
et blanc
Activer l'outil pinceau configuré ainsi:

masquer les parties de l'image autour de
la femme
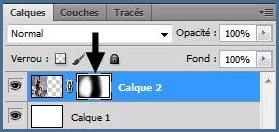
de façon à obtenir à peu près ceci:

9 -
Dans le Panneau des calques
clic droit sur le calque 2/ dupliquer le calque
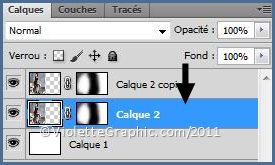
10 - Activer le calque 2
Filtre/Atténuation/Flou directionnel réglages suivants :
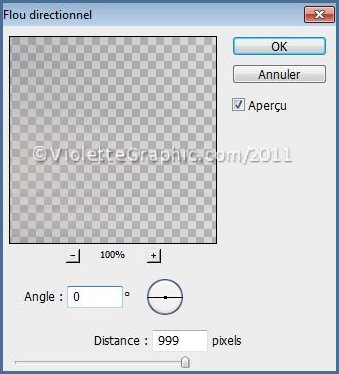

11 - Activer le calque 2 copie
Mode de calque : Lumière crue
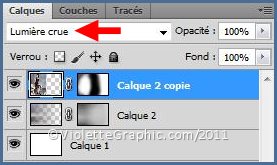
Mettre de côté
12 - Fichier/Nouveau ( CTRL + N) de
200
x 250 pixels /Résolution : 72/Transparent
13 - Touche D pour rétablir les couleurs noir
et blanc
Activer l'outil forme prédéfinie configuré ainsi:

et sélectionner la forme carré arrondi
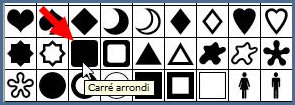
touche Maj enfoncée
tracer votre forme en partant bien du
point supérieur gauche
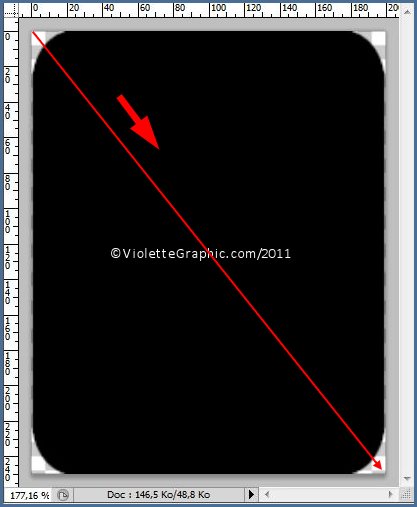
**Inverser les couleurs
tracer une forme blanche du point
x et y = 15
jusqu'au point x : 215 et
y = 185
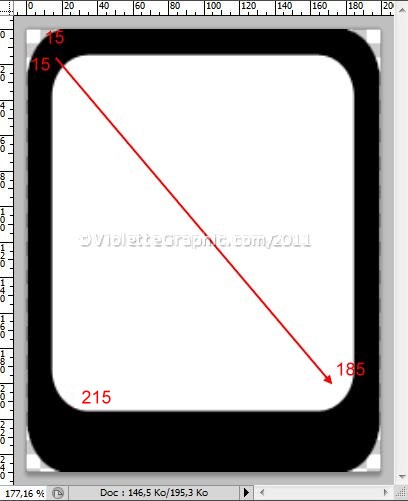
14 - Dupliquer votre cadre 3 fois
pour placer vos 3 images
**Activer l'image Vyp_Karine_image02.jpg
Placer à côté de votre travail
21 -
Dans le Panneau des calques
clic droit sur un des calques
Fusionner les calques visibles
22 - Ouvrir votre fond bleu mis de côté
A l'aide de l'outil Déplacement le
placer sur votre travail
**
Dans le Panneau des calques
Placer en Mode : Superposition
Opacité à 90%
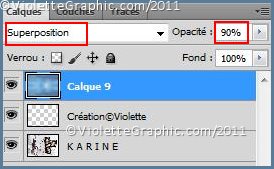
23 -
Dans le Panneau des calques
clic droit sur un des calques
Fusionner les calques visibles
24 - Calques/Dupliquer
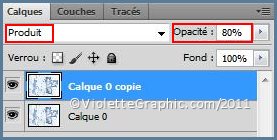
Mode de calque : Produit
Opacité à 80%