|
Photoshop
***
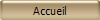
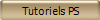
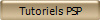
Agathe
Ce tutoriel est de ma création
Il est strictement interdit de le copier ou de le distribuer sur le
Net
***
Ce
tutoriel a été réalisé
dans PS CS 5 mais peut être effectué dans les autres versions PS
***
Matériel dont vous aurez
besoin pour effectuer ce tutoriel
:
Images
/
Placer dans le dossier de fournitures de votre tutoriel
Pinceau_Agathe
/ Placer dans le dossier de fournitures de votre tutoriel
Font
/ Placer dans le dossier de fournitures de votre tutoriel
***
Filtres :
ICI
xero XL
Matériel :

L es
images utilisées proviennent du net
Si l'une d'elles
vous appartient et si elle comporte un copyright que je n'ai pas vu,
merci de me
le signaler, elle
sera immédiatement enlevée du site
Les tubes sont offerts à usage personnel
Vous n'avez pas la permission de placer ces tubes
sur un autre site sans la permission du créateur
Pfeil
 |
Cette flèche pour marquer votre ligne
Clic gauche pour la déplacer
|
***
1 - Ouvrir les images et
tubes, les
dupliquer et fermer les originaux
2 - Placer en premier-plan la
couleur #aba4bb et en arrière-plan la couleur #42455c

3 - Fichier/Nouveau ( CTRL + N) de 1000
x 700 pixels /Résolution : 72/Transparent
sélection/Sélectionner Tout
4 - Ouvrir l'image Vyp_agathe_image01.jpg
sélection/Sélectionner Tout
Edition/Copier
5 - Sélectionner l'arrière -plan
Edition/Collage Spécial/Coller dedans :

6 - Image/Déformation manuelle
Etendre l'image sur toute la surface du fond

**Appliquer
7 - Filtre/Atténuation/Flou gaussien
réglages suivants :
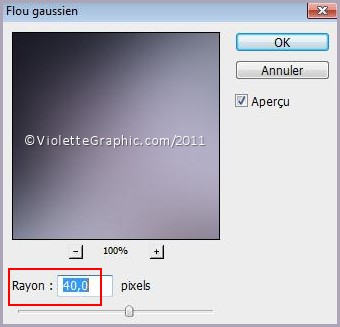

8 - Calques/Fusionner les calques visibles
9 - Image/Dupliquer
Mettre cette copie de côté
10 - Reprendre votre premier travail
**
Dans le Panneau des calques
renommer calque 1
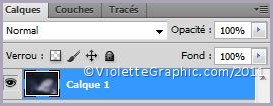
11 - Filtre/textures/Placage de textures
réglages suivants :


12 - Reprendre l'image mise de côté
Filtre/Artistiques/Couteau à la Palette
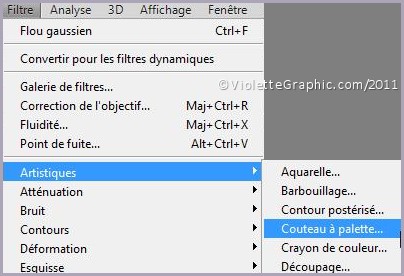
réglages suivants :


13 - Filtre/Déformation/Coordonnées Polaires
**Polaire à rectangulaire
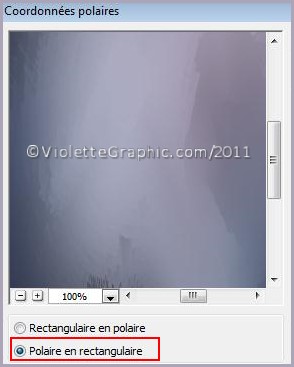

14 - Effets/Unlimited/Distorsion Filters/ Warp (vertical )
réglages suivants:
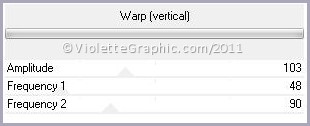
15 - Effets/Unlimited/Distorsion Filters/ Warp (horizontal )
réglages suivants:
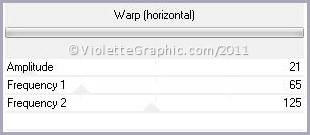
16 - Effets/Unlimited/Edge, Squares /Square Edge 12
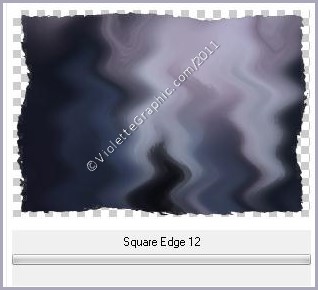
17 - Filtre/Texture/Placage de texture réglages
suivants:

18 - A l'aide du curseur tirer votre image sur
le fond du travail 1
19 - Clic sur fx pour ajouter un style de
calque
clic sur Biseautage et estampage réglages
suivants/ OK
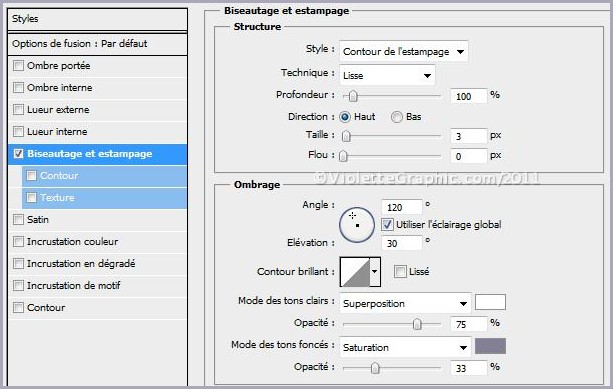

20 -
Dans le Panneau des calques
clic droit sur le calque 2/ dupliquer le calque
**Sélectionner le calque 2
Placer en mode de fusion: Lumière
Tamisée

**sélectionner le calque 2 copie
Placer en mode de fusion: Couleur
plus claire


21 - Ouvrir l'image
Vyp_Agathe_image01.jpg
A l'aide du curseur tirer votre image sur
le fond du travail
Placer à droite

Mode de calque : Densité linéaire -(
Ajout ) /Opacité à 50%
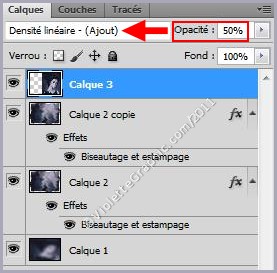
22 - Ouvrir l'image
Vyp_Agathe_image02.jpg
A l'aide du curseur tirer votre image sur
le fond du travail
Placer à
gauche
**Affichage/Règles
placer votre image comme ci-dessous :

23 -
Dans le Panneau des calques
créer un calque
**Couleur blanche en avant-plan
24 - Activer l'outil forme prédéfinies
sélectionner le cadre 2

Tracer votre cadre en commençant au
point 50

25 -
Dans le Panneau des calques
activer le calque 6
A l'aide de la baguette magique
configurée ainsi

sélectionner le centre du cadre

Sélection/Modifier/Dilater la sélection de 1
pixel
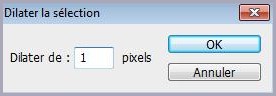
26 - activer le calque 5
sélection/Inververtir
Appuyer sur la touche Supprim.
**Sélection/
Désélectionner
27 - activer de nouveau le calque 6
Placer le mode de calque sur :
Lumière Tamisée
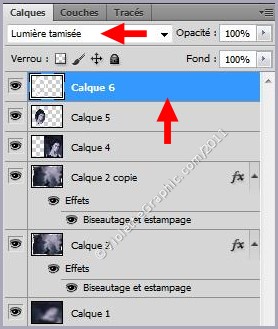

A l'aide de la baguette magique
sélectionner le cadre:

28 - activer le calque 4
Appuyer sur la touche Supprim.
**Sélection/Désélectionner
29 - Activer le tube pinceau Vyp_pinceau_Agathe.psd
A l'aide de l'outil Déplacement tirer
votre image sur votre travail
Placer comme sur l'image finale
30 - Activer l'outil texte configuré
ainsi:
Police :
Segoe Script/ Regular/ Taille : 60 pt
Couleur : couleur #333333

Entrer le texte :
Agathe
clic droit sur le
calque/Pixelliser le texte
**Clic sur fx pour donner un style
Ombre portée
réglages suivants:

31 - Placer votre signature
32 -
Dans le Panneau des calques
clic droit sur un des calques
Fusionner les calques visibles
33 -
Dans le Panneau des calques
créer un calque
Remplir de couleur
#7596ea
Mode de calque: Incrustation
Opacité à 50%
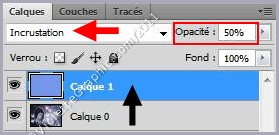
34 -
Dans le Panneau des calques
créer un calque
Remplir de couleur
#ea75a9
Mode de calque:
Lumière Tamisée
Opacité à 20%

35 - Calques/Aplatir l'image
36 - Image/taille de la zone de travail :
Largeur et Hauteur : 5 pixels /couleur #
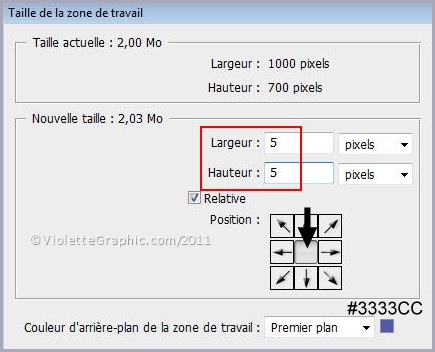
37 - sélectionner la bordure à l'aide de la baguette magique
Effets/xero/fritillary réglages par défaut :
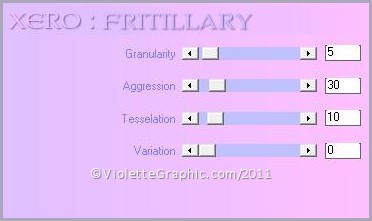
38 - Filtre/Renforcement/Encore plus net
Sélection/Désélectionner
39 - Calques/Aplatir les calques
40 - Enregistrer en JPEG Supérieur
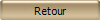
Ce tutoriel est de ma création
Il est strictement interdit de le copier ou de le distribuer sur le
Net
***
1 Septembre 2011
***

|