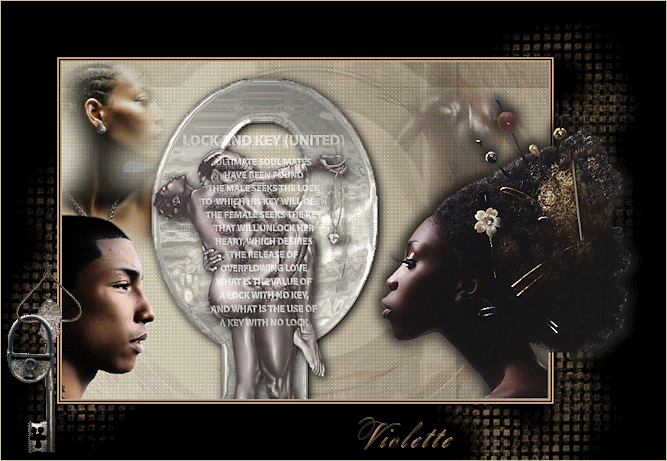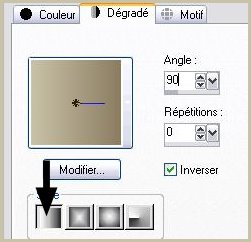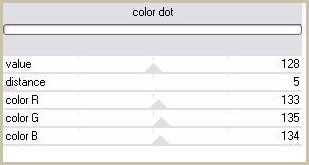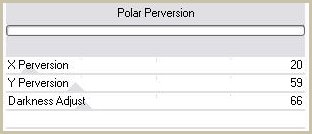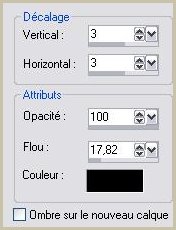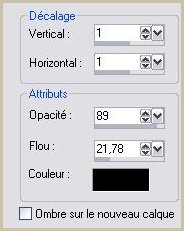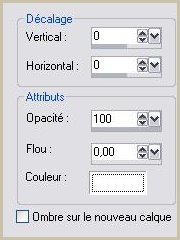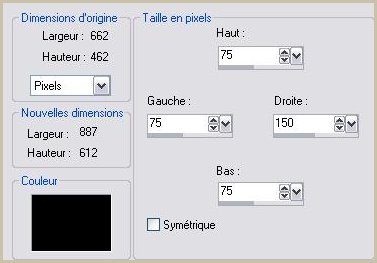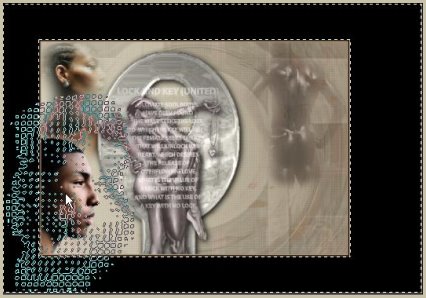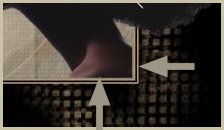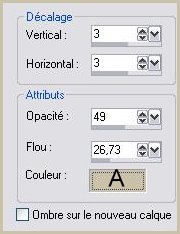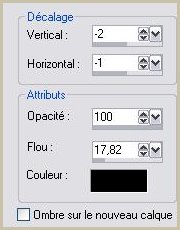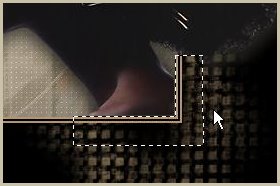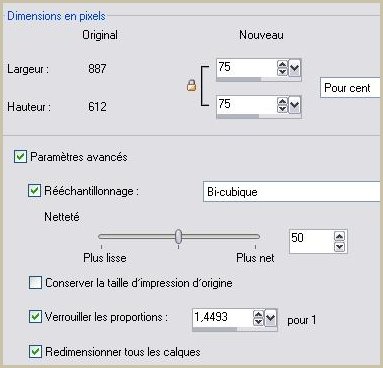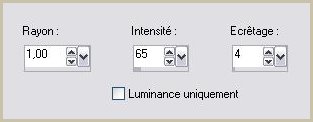|
Les Tutoriels Traduits de Yokalicious
*** Merci Yoka de votre autorisation La traduction m'appartient. Il est formellement interdit de la copier ou de la distribuer sur le net *** *** The Key II Ce tutoriel a été réalisé dans PSP XII mais peut être fait avec les autres versions PSP Vous trouverez l'original de ce tutoriel ICI*** Matériel nécessaire pour effectuer ce tutoriel: Tubes Sélections ( à placer dans le dossier sélection de My PSP Files ) pinceau ( à placer dans le dossier Pinceaux de My PSP Files )Font à ouvrir sur le bureau *** ICIpentacom/Color Dot Funhouse/Polarperversion *** *** Les tubes sont offerts à usage personnel Vous n'avez pas la permission de placer ces tubes sur un autre site sans la permission du créateur ***
***
Préparation:
Ouvrir les tubes , les
dupliquer et fermer les originaux
Nous aurons besoin des couleurs suivantes:
A = #C9C2A8
1 - Ouvrir une image de 650 x 450 pixels 2 - Avec les couleurs A et B / Configurer un dégradé linéaire angle : 90°/ Répétition: 0/inverser coché
3 - Remplir l'image de ce dégradé 4 - Effets/pentacom/Color Dot avec ces réglages: 5 - Calques/NOUVEAU CALQUE 6 - Sélection/Sélectionner Tout 7 - Ouvrir l'image Raam.jpg8 - Edition/Copier 9 - Edition/Coller dans la sélection 10 - Effets/Funhouse/Polar Perversion avec ces réglages:
11 - Effets/Effets de bords/Accentuer 12 - Opacité à 20% 13 - Sélection/Désélectionner 14 - Ouvrir le tube Yoka-MistedLady-05-12-05 15 - Edition/Copier 16 - Edition/Coller comme nouveau calque Avec l'outil déplacer glisser ce tube vers le coin supérieur gauche Opacité à 44% 17 - Ouvrir le tube MistedMaleBack05-12-05 18 - Edition/Copier 19 - Edition/Coller comme nouveau calque 20 - Avec l'outil déplacer glisser ce tube vers le coin supérieur droit Opacité à 52% 21 - Calques/NOUVEAU CALQUE 22 - Ouvrir le tube Yoka-SilverKeyhole 23 - Edition/Copier 24 - Sélection/Charger/Enregistrer une sélection/charger à partir du disque/Charger la sélection Yoka-Foundit-keyhole 25 - Edition/Coller dans la sélection 26 - Sélection/Désélectionner 27 - Effets/Effets 3D/Ombre Portée :
28 - Nous avons ceci:
29 - Ouvrir le tube Yoka-LockandKeyUnitedbyWak05-12-0530 - Edition/Copier 31 - Edition/Coller comme nouveau calque
32 - Effets/Effets 3D/Ombre Portée réglages précédents 33 - Opacité à 92% 34 - Ouvrir le tube Yoka-Pharell03-12-0535 - Edition/Copier 36 - Edition/Coller comme nouveau calque Avec l'outil déplacer glisser ce tube vers le coin inférieur gauche
37 - Effets/Effets 3D/Ombre Portée :
38 - Calques/NOUVEAU CALQUE 39 - Placer la couleur blanche en avant-plan 40 - Activer l'outil pinceau et rechercher le pinceau Yoka-Foundit-LockandKey
Placer sur le couple
41 - Effets/Effets 3D/Ombre Portée :
42 - Image/Ajouter des bordures : 2 pixels/symétrique coché couleur #B3956F (C) 43 - Image/Ajouter des bordures : 2 pixels/symétrique coché couleur #000000 44 - Image/Ajouter des bordures : 2 pixels/symétrique coché couleur #B3956F (C) 45 - Image/Ajouter des bordures : 2 pixels/symétrique NON coché couleur #000000
46 - Avec la baguette magique sélectionner le centre du cadre
47 - Placer en avant-plan la couleur #B3956F (C) 48 - Calques/NOUVEAU CALQUE 49 - Activer l'outil pinceau et rechercher le pinceau Yoka-Foundit2
51 - Placer de nouveau le pinceau dans la bordure inférieure droite 52 - Sélection/Désélectionner 53 - Ouvrir le tube Yoka-AfricanModel05-12-0554 - Edition/Copier 55 - Edition/Coller comme nouveau calque Placer dans le coin inférieur droit du tableau central
56 - Effets/Effets 3D/Ombre Portée :
57 - Effets/Effets 3D/Ombre Portée :
58 - Répéter l'ombre Portée 59 - Activer l'outil sélection et tracer une sélection sur le coin doré/Appuyer sur la touche supprim.
60 - Calques/Fusionner Tout 61 - Image/Redimensionner à 75%
62 - Réglages/Netteté/Masque flou :
63 - Activer l'outil Texte/Police Splendid Ornements/Taille : 30/vectoriel 64 - avant-plan fermé/couleur arrière-plan #B3956F (C) 65 - Entrer votre nom
66 - Calques /Convertir en calque raster 67 - Placer votre filigrane 68 - Exporter en pspimage Animation: 69 - Ouvrir votre AnimationShop 70 - Ouvrir l'animation Yoka-Sleuteleanimatie 71 - Cette animation est faire de 3 calques 72 - Ouvrir votre fichier "pspimage" enregistré 73 - Dupliquer 2 fois pour obtenir 3 calques 74 - Activer l'animation Yoka-Sleuteleanimatie 75 - Sélection/Sélectionner Tout 76 - Edition/Copier 77 - Revenir sur votre tag 78 - Sélection/Sélectionner Tout 79 - Edition/Propager le collage 80 - Edition/Coller dans l'image sélectionnée 81 - Affichage/Animation pour contrôler si l'animation vous convient 82 - Affichage/Animation pour la stopper 83 - Fichier/Assistant d'Optimisation 84 - Fichier/Enregistrer en fichier gif
*** Traduction ©Violette du 27 Avril 2010 ***
|