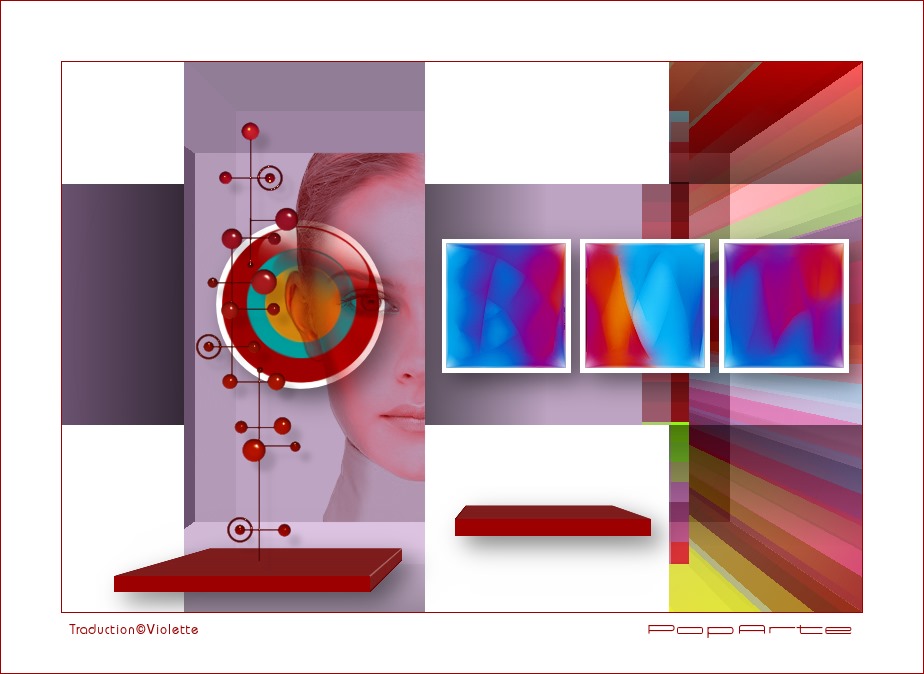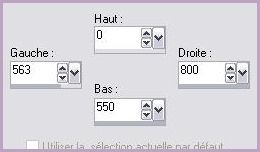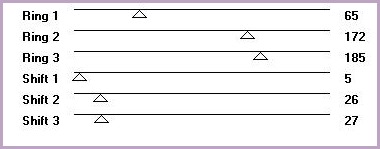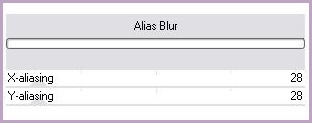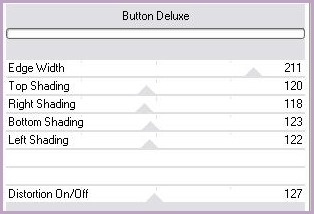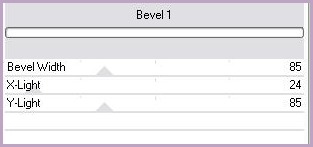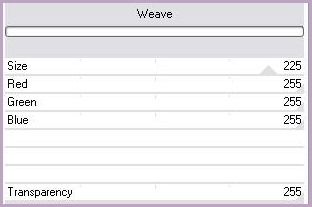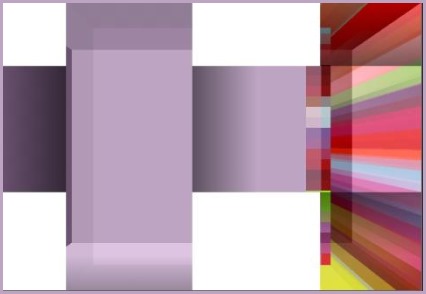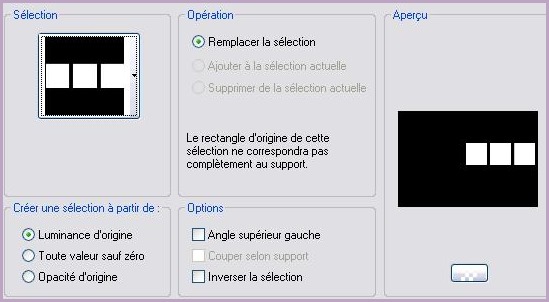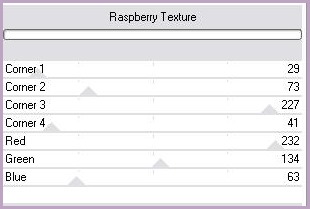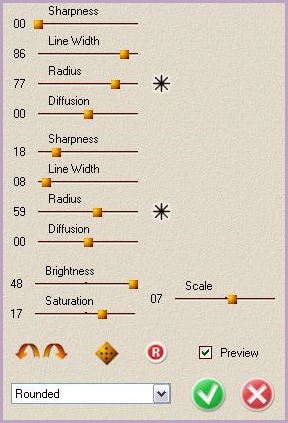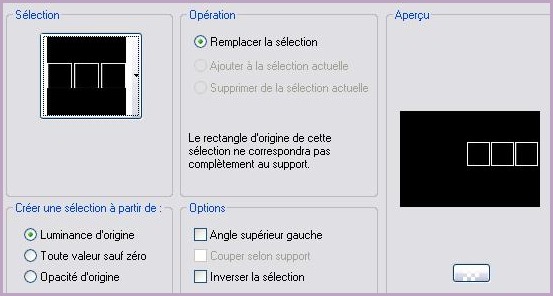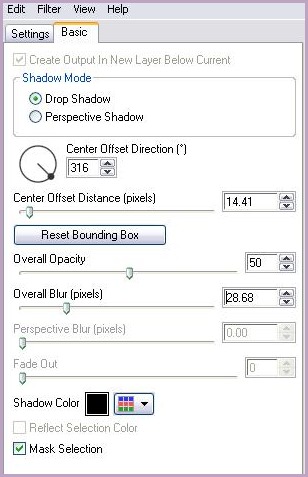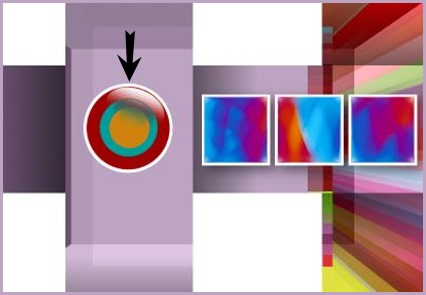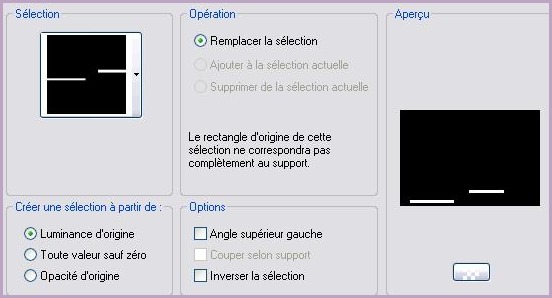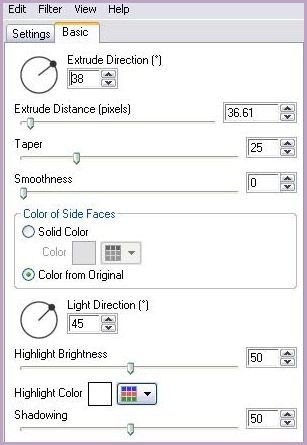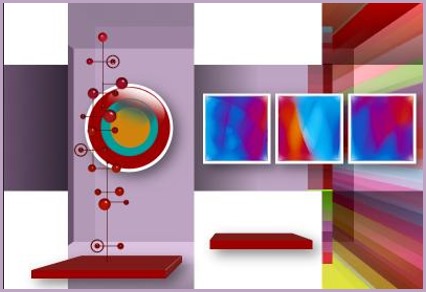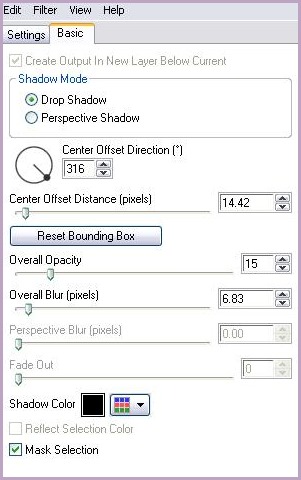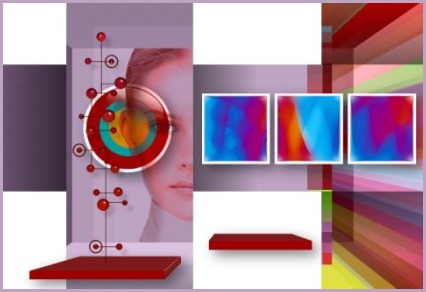|
Les Tutoriels Traduits de Cameron avec son aimable autorisation *** *** Ces
traductions m'appartiennent *** *** Pop Arte Ce tutoriel a été réalisé dans PSP XII mais peut être fait avec les autres versions PSP *** Pour faire ce tutoriel vous aurez besoin tubes Cameron *** Filtre : ICIDynasty Pluggins Nirvana Redfiel Fractalius Factory Gallery A, B, G et H Eye Candy 5 Impact *** Set Pop Arte: ***
*** 1 - Ouvrir les tubes , les dupliquer et fermer les originaux Installer les filtres dans le dossier correspondant Installer les sélections dans le dossier sélections de My PSP Files
2 – Ouvrir une nouvelle image transparente de 800 x 550 pixels remplir de couleur #bda4c2
3 - Activer l'outil sélection/clic sur Sélection PersonnaliséePlacer ces chiffres
remplir de couleur #ffffff
4 - Effets/Dynasty Pluggins/Tomorrow réglages ci-dessous :
Sélection/Désélectionner
5 - Effets/Filter Factory Gallery H /Alias Blur réglages ci-dessous :
6 - Effets/Filter Factory Gallery H /Alias Blur réglages précédents
7 - Effets/Filter Factory Gallery B/Button de Luxe réglages ci-dessous :
8 - Effets/Filter Factory Gallery G/Bevel 1 réglages ci-dessous :
9 - Effets/Filter Factory Gallery A/Weave réglages ci-dessous :
10 - Calques/Nouveau calqueSélection/Charger/Enregistrer une sélection/charger à partir du disque Charger selectionpoparte_camerontags :
Remplir de couleur #ffffff Ne pas désélectionner
11 - Effets/Nirvana/ Raspberry Texture réglages ci-dessous :
Ne pas désélectionner
12 - Effets/Redfield Fractalius réglages ci-dessous :
Sélection/Désélectionner
13 - Calques/Nouveau calqueSélection/Charger/Enregistrer une sélection/charger à partir du disque Charger selectionpoparte2_camerontags :
Remplir de couleur #ffffff Sélection/Désélectionner
14 - Dans la Palette de couches fermer tous les tubes sauf ceux des sélections Calques/Fusionner les calques visibles
15 - Effets/Eye Candy 5 Impact /Perspective Shadow/ Drop Shadow Blurry Onglet Basic:
16 - Activer le tube esferapoparte_camerontags.pspimage Edition/Copier/Édition/Coller comme nouveau calque Placer sur la colonne
17 - Effets/Eye Candy 5 Impact /Perspective Shadow/ Drop Shadow Blurry Onglet Basic: réglages précédents
18 - Calques/Nouveau calqueSélection/Charger/Enregistrer une sélection/charger à partir du disque Charger selectionpoparte3_camerontags :
Remplir de couleur #9d0000 Sélection/Désélectionner
19 - Sur ce même calque Effets/Eye Candy 5 Impact /Extrude/ Large Offset, Medium Tapper Non Smoothing Onglet Basic:
20 - Sur ce même calque Effets/Eye Candy 5 Impact /Perspective Shadow/ Drop Shadow Blurry Onglet Basic:
21 - Activer le tube estructpoparte_camerontags.pspimage Edition/Copier/Édition/Coller comme nouveau calque Placer ainsi:
22 - Sur ce même calque Effets/Eye Candy 5 Impact /Perspective Shadow/ Drop Shadow Hight Onglet Basic:
23 - Activer le tube facepoparte_camerontags.pspimage Edition/Copier/Édition/Coller comme nouveau calque Placer ainsi:
24 - Calques/Fusionner Tout
25 - Image/Ajouter des bordures : 1 pixel couleur #9d0000 26 - Image/Ajouter des bordures : 60 pixels couleur #ffffff 27 - Image/Ajouter des bordures : 1 pixel couleur #9d0000
28 - Placer votre signature 29 - Exporter en JPEG Optimisé
*** *** Traductions ©Violette *** 10 Janvier 2010 ***
|